Данная функциональность существует в Windows XP и более поздних версиях операционной системы и постоянно развивается, предоставляя новые возможности для повышения стабильности работы компьютера. Хотя отношение пользователей к ней иногда диаметрально противоположенное. Многие ее отключают, однако она очень полезна особенно для новичков, поскольку им более свойственно создавать проблемы в работе компьютера своими необдуманными действиями.
Данная функция служит для создания точек восстановления (слепков системы) позволяющих в случае необходимости вернуться к более раннему состоянию операционной системы. Причин, почему это может потребоваться довольно много. Обычно необходимость откатиться к более раннему состоянию вызвана нарушением нормальной работы компьютера из-за сбоев, вызванных установкой программ, неправильно сделанных настроек, нарушенных ассоциациях, проблемах с загрузкой и так далее. Заражение компьютера вирусами так же является частой причиной.
В разных версиях ОС Windows функциональность и внешний вид графических настроек несколько отличаются. За основу возьмем Windows 7, как наиболее распространенную на сегодняшний день.
Служба теневого копирования тома отслеживает изменения на диске и создает теневые копии системных файлов и программ и создает так называемые точки восстановления. Причем ваши обычные файлы (пользовательские файлы в профиле, фотографии, фильмы, музыка и т.д.) в них не включаются, поэтому откат к более раннему состоянию системы их не затрагивает. Не стоит пугаться, что созданный после точки восстановления отчет в Word пропадет. Однако надо заметить, что начиная с Vista, система может отслеживать изменения и в обычных файлах, хотя и не включает их в точки восстановления.
Точки восстановления системы можно создавать вручную, а так же они должны создаваться автоматически при установке «нормально» написанных программ, драйверов, установке обновлений Windows Update и при откате к более ранней точке восстановления (для возможности отменить откат). Кроме этого точки восстановления создаются по расписанию с помощью планировщика заданий. Как мы видим, разработчики постарались максимально обезопасить целостность и стабильность работы всей операционной системы и свести необходимость переустановок к минимуму.
Однако далеко не все пользователи думают так же и часто отключают службу восстановления лишая себя возможности сделать откат системы в случае возникновения проблем. Аргументация может быть самой разной, но в целом она сводится к тому, что на нее тратятся ресурсы компьютера. Появляется дополнительная нагрузка на процессор, увеличивается потребление оперативной памяти, а так же жесткий диск временами начинает усиленно работать и на нем расходуется место. Возможно, раньше это и имело какой-то практический смысл в отдельных случаях, но сейчас компьютерное железо стало настолько мощное, что такие аргументы становятся просто смешными. К тому же размер места, выделяемый на жестком диске, для хранения предыдущих состояний системы вы можете настроить самостоятельно.
Иногда пользователи предпочитают использовать сторонние программы и поэтому отключают встроенную функцию. Такой вариант возможен, но нужно четко понимать, что вы делаете и зачем. В противном случае использование программ сторонних производителей не только не поможет восстановить систему к работоспособному состоянию, но и может наоборот привести к краху системы.
Настройка защиты системы
Получить доступ к настройкам защиты системы можно как всегда несколькими способами. Например, щелкните правой кнопкой мыши по иконке «Мой компьютер» на рабочем столе или в Проводнике и выберите в контекстном меню пункт «Свойства», а затем слева «Защита системы». Так же можно щелкнуть «Пуск» ⇒ «Панель управления» ⇒ «Система» ⇒ «Защита системы».
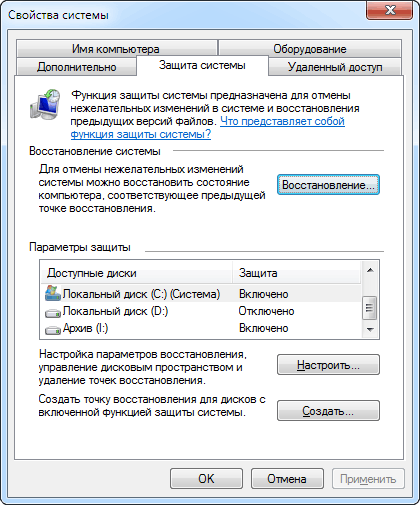
Для каждого логического диска можно сделать свои настройки. Выбираете щелчком мыши нужный диск в «Параметры защиты» и нажимаете кнопку «Настроить». Откроется новое окно, где можно задать требуемые параметры защиты или наоборот отключить ее.
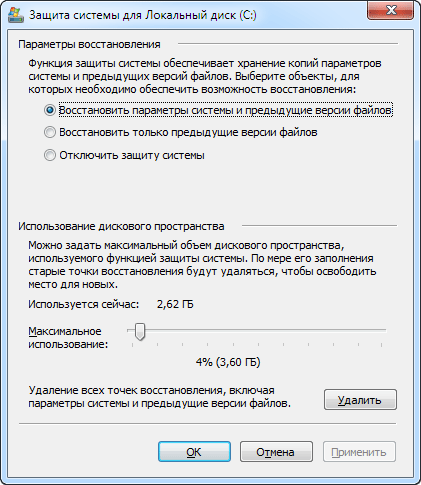
В принципе там и так все понятно, но на всякий случай кратко поясним. По умолчанию отслеживаются изменения системных файлов и программ, а так же обычных файлов. Это обеспечивает наиболее широкие возможности по восстановлению, поэтому рекомендуется так и оставить. Можно отслеживать только обычные файлы или совсем отключить защиту.
Так же вам доступна настойка максимального объема жесткого диска выделяемого под хранение точек восстановления. Здесь принцип простой, чем больше места выделено, тем большее количество точек может быть сохранено и следовательно выше шансы вернуть систему к более раннему состоянию, когда проблемы еще не было. По умолчанию, если том меньше 64 Гб то выделяется 3%. В противном случае, защите отводится 5% или 10 Гб, в зависимости от того, какое из значений меньше.
Причем с помощью ползунка, вы не сможете указать значение меньше чем по умолчанию. Хотя это можно сделать с использованием командной строки. Запустите командную строку с правами администратора и выполните команду:
VSSAdmin Resize ShadowStorage /For=C: /On=C: /MaxSize=2GB
Где C: является меткой тома, для которого вы устанавливаете максимальный размер выделяемого пространства, а MaxSize размер в гигабайтах. Хотя не стоит этим увлекаться, так как, выделив минимум места, вы лишаете себя свободы маневра.
Чтобы удалить все точки восстановления, существующие для данного раздела, нажмите кнопку «Удалить» при этом удалятся так же все теневые копии файлов. В XP и Vista можно удалить все точки восстановления кроме последней с помощью функции очистка диска.
С настройками разобрались, пора ознакомиться с остальными возможностями. Чтобы создать точку восстановления вручную, просто щелкните на кнопке «Создать» на первом скриншоте. Введите название для нее и опять кнопку «Создать», останется только дождаться завершения операции.
Восстановление системы
Последнее, что мы еще не рассмотрели, это восстановление системы, особенно актуальное для начинающих пользователей компьютера. Щелкните на первом скриншоте кнопку «Восстановление». Так же можно запустить по другому, нажать «Пуск» и в строку поиска ввести «восстановление», а затем выбрать «Восстановление системы».
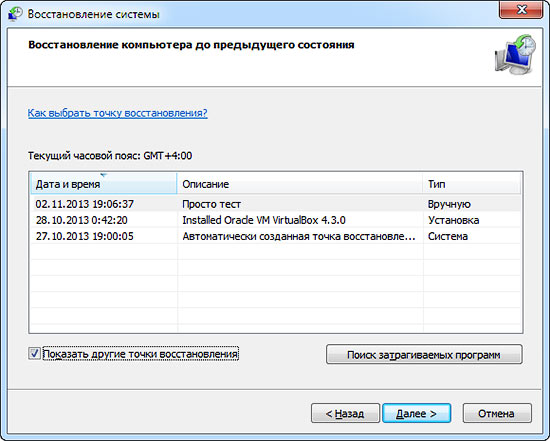
Здесь нужно выбрать точку, к которой вы хотите сделать откат. Отметьте чекбокс «Показать другие точки восстановления», чтобы увидеть весь список. Так же теперь есть интересная возможность, узнать какие программы и каким образом будут затронуты при возврате к более раннему состоянию системы. Для этого выберите интересующую вас точку и нажмите кнопку «Поиск затрагиваемых программ».
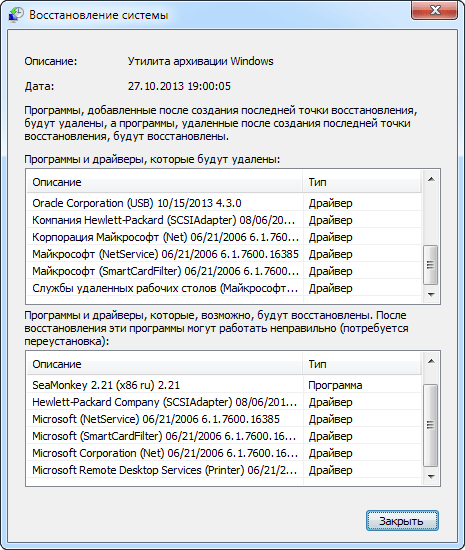
Когда вы определитесь с нужной вам точкой восстановления, щелкаете кнопку «Далее» и в следующем окне подтверждаете свои действия кнопкой «Готово». Начнется процесс восстановления системы, и компьютер будет перезагружен.
Если восстановление системы не решило проблемы или вы по невнимательности выбрали не ту точку, то все поправимо. Как уже говорилось выше, при запуске восстановления автоматически создается еще одна точка восстановления. Вам просто нужно выбрать ее и сделать откат к состоянию до отката. Кстати, можно узнать дату установки Windows в компьютере, если это вам потребуется.
Напоследок отметим, что если вы очень предусмотрительны и имеете резервный образ системы, то его тоже можно выбрать в качестве точки восстановления.

Поделиться понравившейся статьей: