В реальном мире люди разбивают всю информацию на удобные для восприятия и использования части. Каждую фотографию печатают на отдельной карточке, песни имеют небольшую длину, книги имеют удобные размеры и объединённое общим смыслом содержание. Это делается для удобства поиска, хранения и использования. В компьютере вся информация хранится в виде нулей и единиц. Чтобы облегчить всем жизнь ввели понятие файл.
Мы не будем давать здесь разные технические определения, что такое файл, после прочтения которых все становится еще более непонятно, а постараемся простыми словами донести суть. Фактически это определённый объем структурированной информации, объединенной общим смыслом и собранной в одной оболочке. Это и есть файл. Из них состоят все программы и все данные, которые пользователь хранит в компьютере. Размер файла выбирается исходя из здравого смысла и ограничений файловой системы. Например, каждый отчет, фотография, фильм, песня или книга обычно отдельный файл. Никто не печатает всё собрание сочинений А.С. Пушкина в одной книге, так как она займет много места, будет тяжелая, трудно найти нужное место и просто неудобно пользоваться.
Свойства файла
Имя файла
Возникает вопрос, как компьютер и мы с вами отличаем один файл от другого. Очень просто, как и в жизни у файлов есть имена, по которым их можно идентифицировать. Имя файла состоит из собственно имени и расширения файла. Имя может состоять из заглавных и строчных букв любого алфавита, цифр и некоторых специальных символов. Ограничение на длину имени в разных файловых системах различно. При попытке создать файл с недопустимым именем, операционная система выдаст ошибку и покажет и её причину.
Расширение служит для указания типа файла. Другими словами помогает компьютеру определить программу, с помощью которой можно открыть его, а так же помогает человеку быстро понять тип содержащейся в нём информации. Выглядит, как несколько последних символов после точки в имени файла. Например, «Readme.txt». В современной файловой системе NTFS расширение является условностью, в отличие от более ранних версий. Фактически оно виртуально и имя файла может иметь несколько расширений сразу, например «.tar.gz».
Среди наиболее распространенных типов можно выделить:
- .txt — простой текстовый документ;
- .doc, .docx, .docm, .rtx — форматированный текстовый документ;
- .xls, .xlsx, .xlsm, .ods — электронные таблицы;
- .jpg, .jpeg, .gif, .png — растровая графика;
- .mp3, .ogg, .wma — музыкальные;
- .mpeg, .264, .avi — видео;
- .rar, .zip, .tg — архивы;
- .exe, .cmd, .bat — исполняемые;
и многие другие. Внутри одной папки все имена файлов должны быть уникальны. В случае попытки сделать совпадающие имена, система покажет предупреждение и варианты решения данной проблемы.
Размер файла
Размер в байтах, килобайтах, мегабайтах, гигабайтах.
Время
Могут присутствовать время создания, время последнего изменения и время последнего доступа.
Атрибуты файла
Дополнительные метки, указывающие на определенные особенности данного файла.
- Только чтение — файл запрещено изменять;
- Скрытый — не отображается в Проводнике, если в настройках не указано отображать скрытые файлы;
- Системный — критический для работы операционной системы;
- Архивный — был изменен после резервного копирования или не был скопирован программой резервного копирования;
Права доступа к файлу
Операционная система Windows позволяет задавать права на доступ к файлу отдельным пользователям или группам. К ним относятся права на чтение, запись, удаление и т.д. Администратор компьютера может запретить доступ другому пользователю к некоторым файлам или папкам. Право назначается в виде разрешения или запрещения. Запрет имеет более высокий приоритет, так если доступ к папке и всему её содержимому разрешен, а доступ к конкретному файлу в этой папке запрещен для этого пользователя, то он не сможет открыть этот файл.
Как выглядит файл на компьютере
Фактически все, что вы видите в Проводнике или файловом менеджере это файлы. Однако нам нужно научиться отличать файлы от папок и ярлыков (ссылок). Это довольно просто. Пойдем от противного все, что не папка и не ярлык, то файл. Посмотреть описание папки и ярлыка. Иконка файла может иметь любую форму, цвет, не похожа на папку и отсутствует стрелка в левом нижнем углу. Все это разные иконки файлов.
![]()
Справедливости ради, надо отметить, что существуют способы удалить стрелку с ярлыка, но мы не будем рассматривать такой случай.
Если вы сомневаетесь, что перед вами или хотите узнать подробности этого объекта, можно кликнуть на нем. Проводник укажет тип выделенного файла и некоторые дополнительные характеристики.
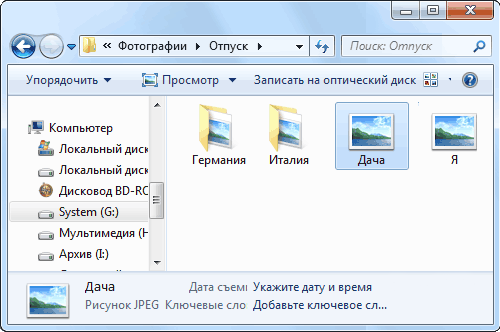
Или кликнуть по файлу правой кнопкой мыши и выбрать пункт свойства.
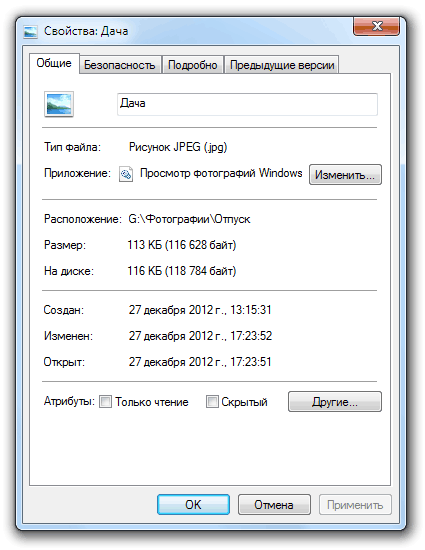
Здесь отобразится подробная информация о файле, а так же можно настроить его внешний вид и другие параметры. Теперь вы знаете, что такое файл, и какие у него есть свойства.

Поделиться понравившейся статьей: