В компьютере имеется большое количество текстовой информации. Это не только привычные всем файлы с расширением .txt называемые текстовыми это и огромное количество других файлов с самыми разными расширениями. Например файлы с расширением .ini, .log, .bat, .xml, .php, .html и огромное множество других в том числе и без расширения, как например файл hosts являются по сути своей тактовыми, так как хранят информацию в виде текста отформатированного определенным образом.
Значит их можно просматривать и редактировать текстовым редактором, таким как встроенный в Windows Блокнот. Проблема в том, что стандартный Блокнот имеет довольно скромные возможности в нем порой неудобно даже просто просматривать текстовый файл, не говоря уже редактировании конфигурационных файлов или программировании. Поэтому появились редакторы от сторонних разработчиков предлагающие более широкие возможности. Одним из таких редакторов является Notepad++ о котором мы сейчас и поговорим.
Чем же он лучше обычного Блокнота? Он поддерживает вкладки, имеет подсветку синтаксиса разных форматов файлов, настраиваемый внешний вид самого редактора, переносить автоматически строки не умещающиеся по ширине окна редактора, работать с разными кодировками, выполнять множество операций с текстом, выполнять поиск и/или замену, создавать макросы и так далее.
Проще самому попробовать и все станет понятно, Notepad++ просто космос по сравнению со стандартным Блокнотом. Причем, как и положено космосу, он расширяемый, поскольку поддерживает плагины, с помощью которых можно реализовать функционал, отсутствующий в базовом варианте.
Установка Notepad++
Хорошая новость, что он является полностью бесплатным и имеет в том числе русский интерфейс, поэтому идем на официальный сайт и скачиваем последнюю версию редактора в соответствии с разрядностью вашей Windows. Стоит иметь в виду, что для версии x32 доступно больше плагинов, так как не все плагины для Notepad++ доступны в 64 битном варианте.
После того как скачали установочный файл, запускаете установку. Она стандартная и не должна вызвать сложностей, надо только не забыть поставить галочку напротив русского языка в Localization при выборе компонентов для установки. После ее завершения можно начинать пользоваться редактором.
Установка плагинов в Notepad++
Плагины это отдельные мини программы, добавляющие в редактор новые возможности. Рассмотрим установку на примере плагина Emmet очень полезного для людей, занимающихся веб-разработкой, но поскольку установка плагинов осуществляется однотипно, то с другими плагинами все будет аналогично. Стоит отметить, что он работает только с
Раньше в Notepad++ был менеджер плагинов, потом его убрали из программы, а недавно снова добавили, теперь он называется Plugins Admin. Поэтому в верхнем меню нажимаем «Плагины» ⇒ «Управление плагинами» и открывается следующее окно.
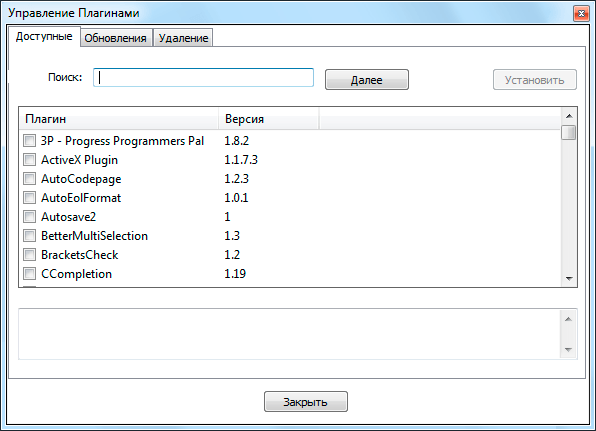
В нем на вкладке «Доступные» содержится список плагинов, которые можно установить, отметив нужный галочкой и нажав кнопку «Установить». На вкладке «Обновления» можно обновить уже установленные плагины, а на вкладке «Удаление» соответственно удалить ненужные.
Проблема в том, что плагин Emmet отсутствует среди доступных для установки. Дело в том, что там присутствуют не все существующие плагины, а только часть. Поэтому нам придется устанавливать его вручную, что тоже совсем не сложно. Поскольку для работы Emmet требуется Python Script для Notepad++, то сначала установим соответствующий плагин. Идем на страницу плагина и нажимаем ссылку "Download the MSI" после чего через 5 секунд загрузка должна начаться автоматически. Запускаем скачанный файл и выполняем установку.
Теперь займемся установкой самого Emmet. Переходим по ссылке и загружаем на компьютер файл emmet-npp.zip распаковываем его и сохраняем содержимое в папку plugins расположенную в директории куда установлен Notepad++. Теперь запускаем редактор, нажимаем в меню на «Плагины» и видим, что в списке присутствуют только штатные плагины. Почему установленные плагины не работают?

Не работают плагины в Notepad++
Дело в том, что в версии редактора 7.6 был не только возвращен менеджер плагинов, но и внесены изменения в месторасположение пользовательских плагинов и они должны располагаться в AppData\Local. Поэтому плагин Emmet и не работает. Однако не спешите что-то менять, дело в том, что уже в версии 7.6.1 местоположение снова изменилось на папку ProgramData.
Вы не поверите, но на этом чехарда не закончилась, поскольку уже в версии 7.6.3 разработчики очень извиняясь сообщили, что папка снова изменилась, в этот раз на %ProgramFiles%\Notepad++\plugins и обещали больше ее не менять без крайней необходимости. Фактически все вернулось так, как и было в ветке 7.5.x, но ведь Python Script и Emmet у нас не запускаются.
Так как установить плагин Emmet в Notepad++ 7.6.3? Разница в том, что теперь все файлы плагина должны располагаться внутри папки с одноименным названием, а у нас dll расположены просто в папке plugins. Поэтому перемещаем PythonScript.dll в папку PythonScript, а EmmetNPP.dll в папку EmmetNPP. Запускаем Notepad++ и видим наши плагины в списке установленных. Таким образом, если после обновления на 7.6.x у вас перестали работать установленные ранее плагины, вы знаете как это можно легко исправить.
Осталось сделать последних шаг, чтобы можно было нормально пользоваться плагином Emmet в Notepad++. Нажимаем в меню «Опции» ⇒ «Горячие клавиши» и открывшемся окне переходим на вкладку «Plugin commands» где видим две строчки выделенные красным.
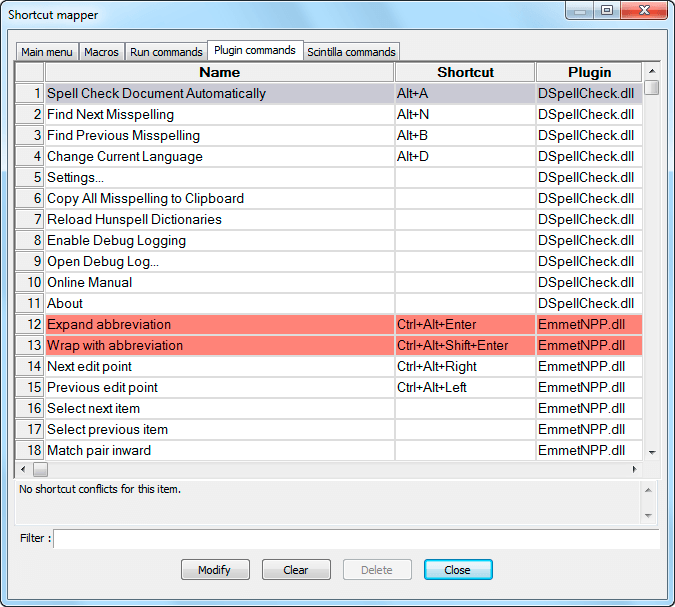
Это значит, что комбинации горячих клавиш используемые в Emmet по умолчанию уже используются в редакторе и возникает конфликт. Поэтому нужно их изменить на какую-нибудь другую комбинацию. Выделяем нужную строчку, нажимаем клавишу Modify и выбираем новую комбинацию. На этом установка плагинов закончена.
Редактор Notepad++ является мощным инструментом с большими возможностями, а при соответствующих навыках можно расширять его функциональность под собственные нужды. Попробовав его в деле, вы уже никогда не вернетесь к стандартному Блокноту, разве что перейдете на какой-нибудь другой редактор, вроде Sublime Text.
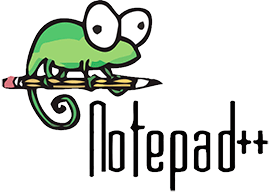
Поделиться понравившейся статьей: