Как мы уже выяснили ранее люди оперируют понятием доменное имя сайта, а в интернете используется система IP адресов для связи компьютеров между собой. Поэтому чтобы открыть любой сайт используя его доменное имя нужно обязательно знать его реальный IP-адрес в интернете, а вы его естественно не знаете.
Чтобы решить эту проблему было решено создать публичные справочные серверы с неизменными IP адресами и хранящие записи о соответствии доменных имен сайтов их реальным адресам в сети интернет, например что у сайта beginpc.ru IP адрес 92.53.125.196. Каждый раз, когда регистрируется новый сайт или изменяется ip-адрес существующего соответствующая запись вносится в базу данных такого сервера. Поскольку хранят эти серверы доменные имена сайтов (Domain Name System), то соответственно получили название DNS серверы.
Хорошо, DNS серверы хранят записи о всех существующих сайтах в интернете, но каким образом нам это поможет? Вот тут на сцену выходят настройки подключения к интернету, где нужно указать ip адрес такого DNS сервера, а поскольку он не меняется со временем, то мы получаем доступ к «справочнику» сайтов.
Что делает DNS сервер? В общих чертах схема работы такая. Когда вы говорите браузеру, что хотите открыть какой-нибудь сайт допустим beginpc.ru то сначала происходит DNS запрос на DNS сервер указанный в настройках вашего подключения к интернету, он в ответ дает хранящийся у него ip адрес соответствующий этому сайту и только после этого браузер обращается по указанному ip к серверу хостера и сообщает о желании загрузить этот сайт.
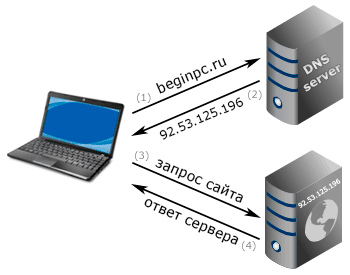
Если по этому адресу действительно есть такой сайт, то вы его увидите в своем браузере. Все это в нормальных условиях происходит очень быстро и незаметно для пользователя и не важно на каком устройстве это происходит, компьютере, смартфоне или смарт-тв.
В случае, если на любой стадии произойдет сбой, то вы получите сообщение об ошибке. Например, если такого домена не окажется в базе сервера, по указанному ip адресу отсутствует данный сайт, так как он переехал на другой сервер, данные на днс сервере устарели или вы просто не смогли связаться с DNS-сервером из-за проблем в маршрутизации сети или по причине его неработоспособности. Так же вполне логично, что от их скорости работы в некоторой степени зависит скорость открытия у вас сайтов.
В реальности все устроено несколько сложнее. Во-первых, единого DNS server не существует, это распределенная система, состоящая из множества серверов и имеющая иерархическую структуру аналогичную доменным зонам. Поэтому каждый днс сервер не хранит записи обо всех сайтах в интернете, а имеет сведения только о какой-то части интернета и плюс сведения о других днс серверах и их зонах ответственности. Поэтому зачастую чтобы ответить на DNS запрос пользователя сервер переадресовывает его запрос вышестоящим днс серверам и образуется целая цепочка запросов прежде чем найдется нужный ответ.
Во-вторых, днс серверы кроме ип адресов доменов могут хранить адреса почтовых серверов и некоторую другую информацию обеспечивающую работоспособность сети.
Как настроить DNS сервера в Windows
В разных версиях Windows настройка осуществляется одинаково, несколько отличается только внешний вид окон, поэтому покажем на примере Windows 10. Нам нужны настройки подключения к интернету, для этого щелкаем правой кнопкой мыши на соответствующем значке в системном трее и выбираем «Открыть „Параметры сети и Интернет“» и затем щелкаем по «Настройка параметров адаптера».

Альтернативный вариант нажать сочетание клавиш WIN+R затем ввести команду control ncpa.cpl и нажать Enter. В результате откроется окно «Сетевые подключения» где выбираем интересующее нас подключение если их несколько, щелкаем по нему правой кнопкой мыши и выбираем в контекстном меню пункт «Свойства». Появится окно где нам нужна строчка «IP версии 4 (TCP/IPv4)» или версии 6, смотря какой у вас используется.
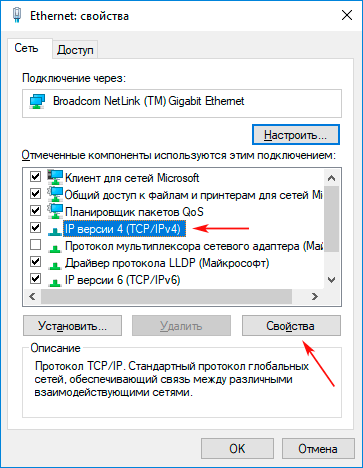
После этого нажимаем кнопку «Свойства» и попадаем в настройки данного протокола. В данном случае нас интересует нижний блок, связанный с DNS-серверами.
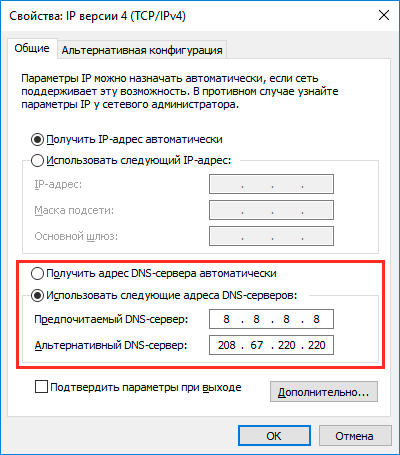
Вы наверняка уже обратили внимание, что в настройках подключения доступны 2 варианта. Первый вариант предлагает «Получить адрес DNS-сервера автоматически» — это значит, что ваш провайдер интернета будет присылать вам адреса днс серверов сам и скорее всего это будут сервера самого провайдера. Если хотите этот вариант, то выбираете его нажимаете OK.
Недостаток данного варианта в том, что если на этих серверах случится сбой, то и у вас сайты тоже перестанут открываться. Еще один минус ставший актуальным последнее время в свете широкомасштабной блокировки сайтов Роскомнадзором это то, что DNS серверы провайдера могут умышленно выдавать неверную информацию для сайтов доступ к которым ограничен, хотя это конечно не единственный метод блокировки сайтов.
Второй вариант «Использовать следующие адреса DNS-серверов» предполагает указание их пользователем самостоятельно. Это более гибкий вариант, только откуда взять адреса DNS серверов?
Можно прописать руками серверы вашего провайдера, то есть те же, что и в автоматическом варианте. Однако можно воспользоваться сторонними серверами, которым вы доверяете. Ниже представлены адреса DNS серверов наиболее популярные среди пользователей.
IP DNS серверов Яндекса:
Обычные
77.88.8.8
77.88.8.1
Безопасные — в базе отсутствуют мошеннические и вредоносные сайты
77.88.8.88
77.88.8.2
Семейные — тоже что безопасные плюс отсутствуют сайты для взрослых
77.88.8.3
77.88.8.7
IP DNS серверов Google:
8.8.8.8
8.8.4.4
IP DNS серверов проекта OpenDNS:
208.67.222.222
208.67.220.220
208.67.222.220
208.67.220.222
Вписываете в соответствующие поля нужные вам адреса и сохраняете настройки нажав OK. Возможность указать два адреса нужна на тот случай, что если окажется недоступен основной адрес, то Windows переключится на «Альтернативный DNS-сервер»
Что делать если DNS сервер не отвечает
Порой при попытке открыть сайт мы сталкиваемся с сообщением, что DNS сервер не отвечает или недоступен. Это значит, что по какой-то причине не удалось установить с ним связь и соответственно браузер не знает на каком ip-адресе располагается нужный нам сайт. Это может происходить по разным причинам, например, он сломался или возникли проблемы в маршрутизации к нему. В этом случае запросы могут все же проходить, но очень медленно и сайты будут загружаться по несколько минут.
В этом случае можно в настройках подключения указать любой другой DNS server. Это решит проблему, если конечно проблема в нем. Хотя возможно дополнительно потребуется очистить кэш DNS.
Дело в том, что для ускорения работы Windows запоминает полученные ответы от DNS сервера и хранит их некоторое время. Поэтому, когда вы снова хотите открыть сайт, который уже недавно посещали, нужные сведения берутся из кэша. Чтобы очистить кэш DNS и заставить систему выполнить запрос на сервер откройте командную строку и выполните в ней команду ipconfig /flushdns.
На самом деле в Windows есть еще один способ указать системе ip адрес соответствующий конкретному домену. Это файл hosts являющийся локальной базой доменных имен. Он находится в папке C:\Windows\System32\drivers\etc и не имеет расширения, а для его редактирования необходимы права администратора.
Фактически это обычный текстовый файл и его можно открыть обычным Блокнотом. Каждая строчка соответствует одной записи и имеет вид ip-адрес пробел доменное имя, а строчки, начинающиеся со знака # являются комментариями.
Когда какая-нибудь программа хочет обратиться к любому домену, сначала проверяется hosts файл на вашем компьютере, если там нужной записи нет, то проверяется кэш DNS, а если и там нет, то уже делается запрос на днс сервер указанный в настройках. Поэтому всякие вирусы особенно раньше любили прописывать в этом файле свои данные и в результате у пользователей открывались совсем не те сайты, которые они хотели открыть.
В заключение стоит отметить, что под DNS сервером может пониматься не только физический сервер, на котором хранятся эти записи, но и программное обеспечение непосредственно выполняющее работу по хранению, обновлению и обмену DNS запросами.
Поделиться понравившейся статьей: