Мы все привыкли пользоваться мышью для управление компьютером, однако есть альтернативные варианты, в том числе с помощью клавиатуры. Что зачастую является даже более быстрым способом добиться нужного результата. Особенно это актуально при использовании ноутбука.
Здесь на помощь приходят комбинации горячих клавиш еще называемые hot key, shortcut, quick key которые запрограммированы на выполнение определенного действия. Большинство из них работает в Windows 7/8/10 одинаково.
Начинающие пользователи компьютера возможно незнакомы с ними, поэтому расскажем о них в двух словах, прежде чем переходить непосредственно к имеющимся возможностям. Принцип действия простой, нужно нажать одновременно две или больше клавиш на клавиатуре, то есть нажать первую и не отпуская ее нажать следующую. Для записи комбинаций клавиш используется знак плюс, его нажимать не нужно (если только он сам не является ее частью). Ранее мы уже рассказывали про некоторые горячие клавиши Windows, а сейчас рассмотрим сочетание клавиш для работы с текстом.
Ведь для ввода текста в ворд или другой текстовый редактор мы уже держим руки на клавиатуре и многие операции проще и быстрее выполнить с помощью клавиатуры, чем переключаться на мышь. Особенно это касается операций выделения, копирования, вставки. При этом часть сочетаний клавиш работает в независимости от того, где текст находится.
Они будут работать в текстовом редакторе, excel, странице в браузере, в поле для ввода, окне программы и так далее, даже если позиция курсора визуально отсутствует. Другими словами, щелкнув мышью на странице сайта внешне ничего не изменится, но сочетания клавиш, связанные с выделением, будут использовать место клика в качестве отправной точки. Вот список горячих клавиш для текста.
Ctrl+A — выделяет весь текст в текущем окне
Ctrl+С или Ctrl+Insert — копировать выделенный текст в буфер обмена
Ctrl+X — вырезает выделенный текст и помещает его в буфер обмена
Delete — удаляет выделенный фрагмент или символ справа от курсора, если ничего не выделено
Ctrl+Delete — удалить текст с текущей позиции курсора до конца слова
Backspace — удаляет выделенный текст или символ слева от курсора
Ctrl+Backspace — удалить текст от текущей позиции курсора до начала слова
Ctrl+V или Shift+Insert — вставить содержимое буфера обмена
Ctrl+Z — отменить последнюю операцию
Ctrl+Y — повторить еще раз последнюю операцию
← → ↑ ↓ (Стрелки) — перемещают курсор на одну позицию в соответствующем направлении
Ctrl+→ (стрелка вправо) — перемещает курсор в начало следующего слова
Ctrl+← (стрелка влево) — перемещает курсор в начало предыдущего слова
Ctrl+↓ (стрелка вниз) — перемещает курсор в начало следующего абзаца
Ctrl+↑ (стрелка вверх) — перемещает курсор в начало предыдущего абзаца
Shift+→ (стрелка вправо) — выделяет один символ вправо от текущей позиции курсора
Shift+← (стрелка влево) — выделяет один символ влево от текущей позиции курсора
Shift+↑ (стрелка вверх) — выделяет блок текста от текущей позиции курсора до такой же позиции на предыдущей строке
Shift+↓ (стрелка вниз) — выделяет блок текста от текущей позиции курсора до такой же позиции на следующей строке
Ctrl+Shift+→ (стрелка вправо) — выделение текста по словам вправо от курсора
Ctrl+Shift+← (стрелка влево) — выделение текста по словам влево от курсора
Ctrl+Shift+↓ (стрелка вниз) — выделение текста построчно вниз начиная с текущей позиции
Ctrl+Shift+↑ (стрелка вверх) — выделение текста построчно вверх начиная с текущей позиции
Shift+Home — выделение от текущей позиции курсора до начала строки
Shift+End — выделение от текущей позиции курсора до конца строки
Page Up — прокручивает на один экран вверх
Page Down — прокручивает на один экран вниз
Shift+Page Up — выделение на высоту экрана из текущей позиции вверх
Shift+Page Down — выделение на высоту экрана из текущей позиции вниз
Home — перемещение курсора в начало текущей строки
End — перемещение курсора в конец текущей строки
Ctrl+Home — помещает курсор в начало текста
Ctrl+End — помещает курсор в конец текста
Ctrl+Shift+Home — выделение из текущего положения до начала документа
Ctrl+Shift+End — выделение из текущего положения до конца документа
Горячие клавиши Microsoft Word для текста
Помимо общесистемных комбинаций горячих клавиш, в каждой программе могут быть свои собственные. Далее перечислены некоторые из имеющихся сочетаний клавиш Word, при этом нужно иметь в виду, что в разных версия программы список доступных вариантов может отличаться.
Ctrl+Alt+Page Up — перемещение курсора в начало видимой части экрана
Ctrl+Alt+Page Down — перемещение курсора в конец видимой части экрана
Ctrl+Alt+Shift+Page Up — выделение из текущего положения до начала видимой части экрана
Ctrl+Alt+Shift+Page Down — выделение из текущего положения до конца видимой части экрана
Ctrl+B — делает текст жирным
Ctrl+I — делает текст курсивом
Ctrl+U — делает текст подчеркнутым
Ctrl+Shift+U — делает двойное подчеркивание
Ctrl+= — переключение на подстрочные символы
Ctrl+Shift++ — переключение на надстрочные символы
Ctrl+L — выравнивание по левому краю
Ctrl+E — выравнивание по центру
Ctrl+R — выравнивание по правому краю
Ctrl+J — выравнивание по ширинe
Ctrl+M — увеличение отступа абзаца
Ctrl+Shift+M — уменьшение отступа абзаца
Shift+Enter — вставляет разрыв строки
Ctrl+Enter — вставка разрыва страницы
Shift+F3 — изменяет последовательно регистр текста (строчные — прописные — первая буква слова прописная)
Ctrl+D — вызывает окно настроек шрифта
Ctrl+] — увеличение размера шрифта
Ctrl+[ — уменьшение размера шрифта
Ctrl+Space (Пробел) — установка шрифта по умолчанию
Ctrl+F — открывает панель поиска
Ctrl+H — окно поиска и замены
Ctrl+- (минус на цифровой клавиатуре) — вставляет короткое тире
Ctrl+Alt+- (минус на цифровой клавиатуре) — вставляет длинное тире
Ctrl+Shift+Space (Пробел) — вставляет неразрывный пробел
Ctrl+Shift+- (дефис) — вставка неразрывного дефиса
Ctrl+K — вставка гиперссылки
Alt+Shift+D — вставка поля с текущей датой
Alt+Shift+T — вставка поля с текущим временем
F9 — обновление выбранного поля
Alt+= — вставка уравнения
Ctrl+P — диалог печати документа
Ctrl+N — создание нового пустого документа
Ctrl+O — диалог открытия файла
Ctrl+S — сохранение текущего документа
F12 — диалог «Сохранить как»
Ctrl+W — закрыть документ
Использование этих сочетаний клавиш виндовс при работе с текстом вместо использования мыши позволяет заметно повысить производительность, особенно на ноутбуке. Так же имеются свои комбинации у клавиши WIN которые пригодятся для использования в интерфейсе Windows.
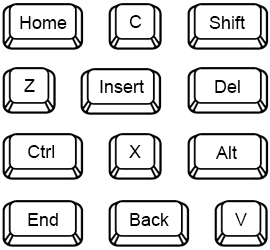
Поделиться понравившейся статьей: