Операционные системы компании Майкрософт имеют встроенные системы обновления и Windows 10 не является исключением. Это довольно удобно, так как позволяет легко загружать и устанавливать обновления. В более ранних версиях ОС можно было легко управлять этим процессом, выбирать нужные и даже полностью отключить обновление Windows с помощью соответствующих настроек в графическом интерфейсе.
Однако политика Майкрософт в этом вопросе изменилась, теперь они ратуют за необходимость поддерживать компьютер в актуальном состоянии и поэтому из интерфейса десятки эти настройки убрали. В результате компьютер сам решает, когда и что загружать и затем устанавливать. Как результат зачастую он делает это не в самый подходящий момент, что приводит к недовольству пользователей.
Хотя сама идея поддержания системы в актуальном состоянии благая, используемые методы нравятся далеко не всем в силу разных причин, поэтому мы рассмотрим способы отключить автоматическое обновление Windows 10. Начнем с самого простого варианта, позволяющего управлять загрузкой обновлений в Windows и уменьшающего самостоятельность операционной системы.
С помощью Центра обновления Windows 10
Кое-что можно все же сделать и в настройках, допустим вы живете на даче и соответственно используете мобильный интернет на своем ноутбуке. Логично, что вам скорее всего не понравится, если сотни мегабайт, а то и гигабайты трафика будут тратится на обновления, без которых вполне можно обойтись в этот период. В этом случае умерить рвение системы и сэкономить трафик на ноутбуке помогут лимитные подключения.
Как понятно из названия, подразумевается наличие ограничений в виде помегабайтной оплаты или на количество доступного трафика на данном тарифе. На самом деле тариф у вас может быть любой в том числе безлимитный. В этой ситуации разработчики ОС предлагают отметить такое подключение к интернету как лимитное. В результате система перейдет в режим экономии трафика и будет загружать только приоритетные обновления. Одновременно современные программы сторонних разработчиков тоже могут начать экономить трафик (зависит от их создателей).
По идеи, когда вы используете мобильное подключение к интернету, Windows 10 должна автоматически сделать его лимитным подключением. Хотя конечно лучше самому задать это в явном виде, к тому же это можно сделать для любого подключения в том числе Wi-Fi и проводного. Для этого щелкаем на значке подключения на панели задач и затем нажимаем «Параметры сети и Интернет».
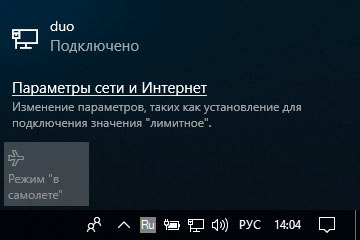
Откроется окно «Параметры Windows» в разделе «Сеть и Интернет» где нужно нажать на ссылку «Изменить свойства подключения».
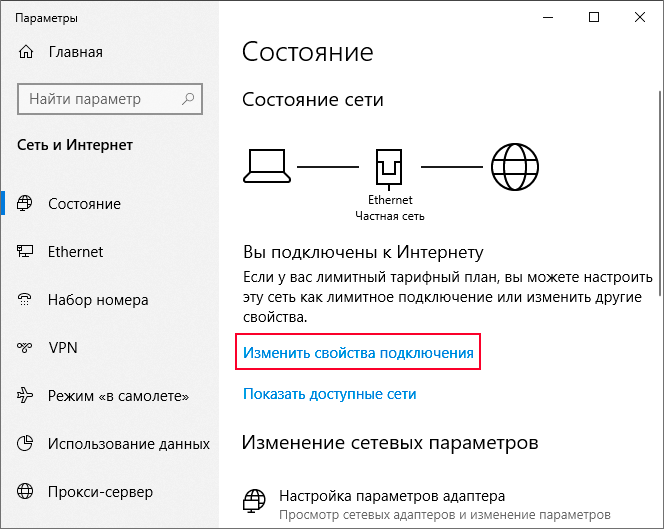
На следующем экране нам нужно перевести переключатель «Задать как лимитное подключение» в положение включено, после чего он станет синего цвета. Дополнительно имеется возможность указать допустимые границы использования трафика, для этого надо нажать на синею надпись: «Установите лимит трафика, чтобы контролировать использование данных в этой сети» расположенную ниже.
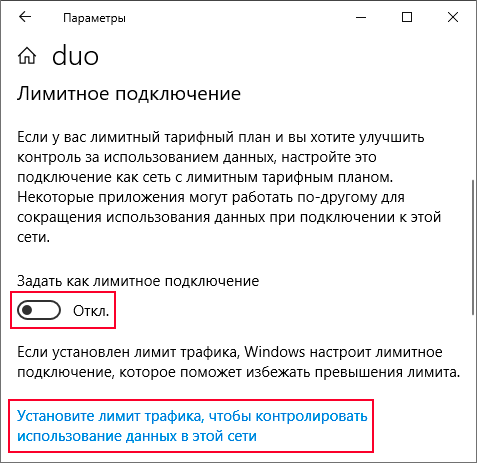
В новом окне можно посмотреть статистику использованного трафика по приложениям за последние 30 дней, разрешить или запретить фоновую передачу данных приложениям из Microsoft Store, а также указать Windows допустимые границы использования трафика для загрузки обновлений нажав на кнопку «Установить лимит» и указав тип лимита, единицы измерения и некоторые другие параметры.
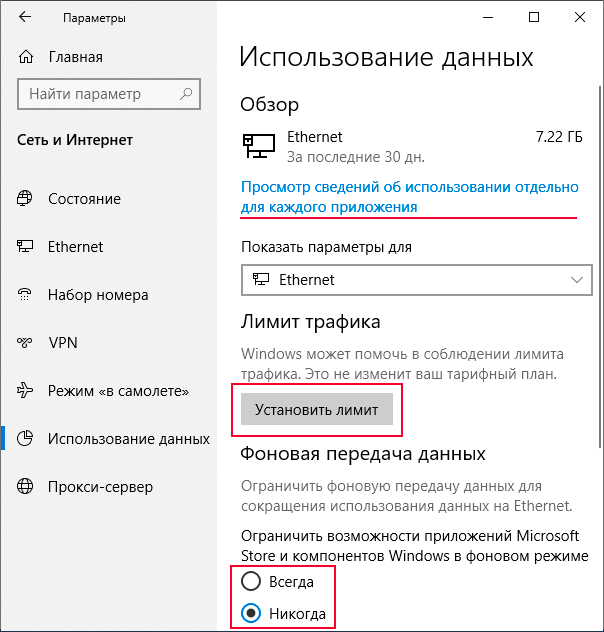
Все эти настройки конечно помогут сэкономить ваш трафик, но он все равно может продолжать расходоваться на обновления. Что делать, если вы поехали в отпуск и в роуминге тариф очень дорогой? В Windows 10 имеется возможность полностью отключить автоматическое обновление на срок до 35 дней. Для этого переходим в «Параметры Windows» ⇒ «Обновление и безопасность» и нажимаем ссылку «Дополнительные параметры». В открывшемся окне среди прочего есть пункт «Приостановка обновлений».
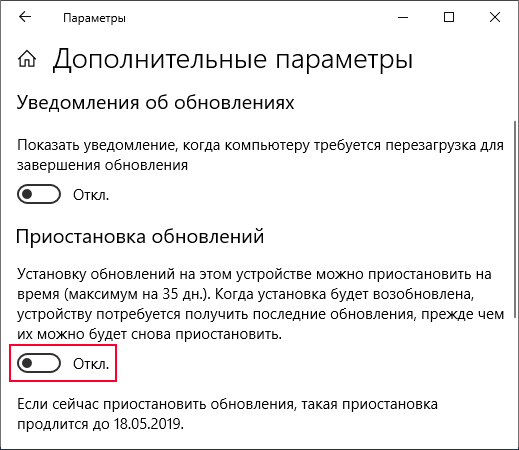
Включив его можно полностью прекратить загрузку обновлений на ваш компьютер. Конечно потом Windows все равно принудительно загрузит все обновления разом, но это можно будет сделать уже дома с безлимитным подключением.
Как отключить обновление windows 10 навсегда
Все рассмотренные выше способы помогают контролировать расход трафика, но не дают возможности полностью запретить обновления раз и на всегда. Хотя в настройках такого пункта больше нет, тем не менее это возможно, хотя для этого придется задействовать более серьезные средства. Причем отключение службы Центр обновления Windows 10 не поможет решить проблему, так как впоследствии система ее снова запустит.
Полностью отключить проверку и установку обновлений можно с помощью редактора групповой политики, но поскольку он есть не во всех версиях Windows, то рассмотрим, как того же эффекта добиться, воспользовавшись реестром Windows.
Запускаем редактор реестра и переходим в раздел HKEY_LOCAL_MACHINE\SOFTWARE\Policies\Microsoft\Windows. В нем нужно создать новый раздел, для этого щелкаем по нему или в правой области окна правой кнопкой мыши и выбираем в контекстном меню «Создать» ⇒ «Раздел» и даем ему имя WindowsUpdate.
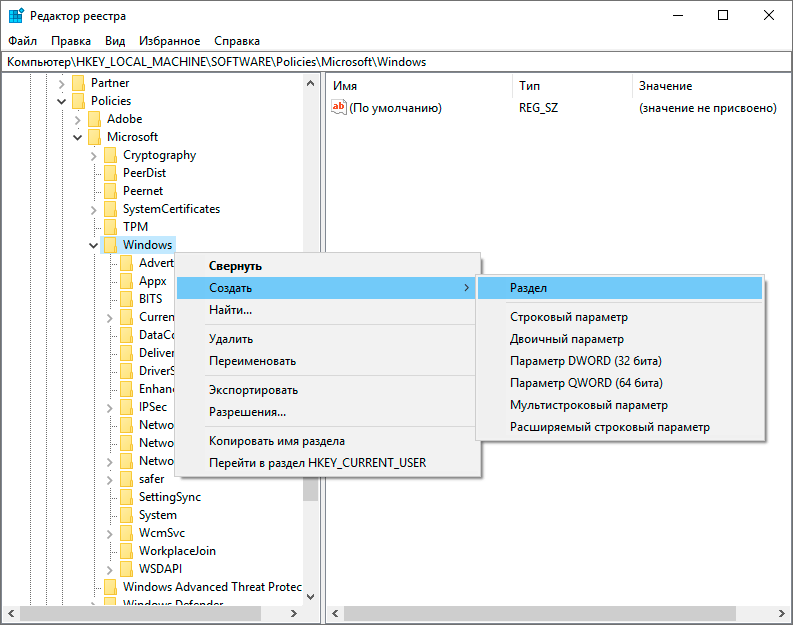
Выбираем его и снова создаем в нем новый раздел с именем AU. Теперь в созданном нами разделе AU надо создать новый параметр. Для этого находясь в нем щелкаем правой кнопкой мыши и выбираем в меню «Создать» ⇒ «Параметр DWORD (32 бита)» и даем ему имя NoAutoUpdate.
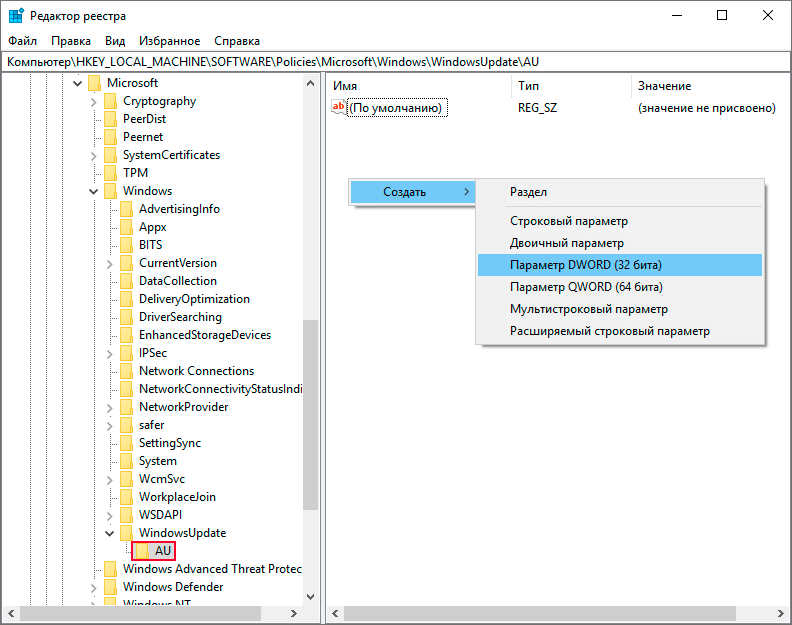
Осталось задать ему нужное значение, для этого делаем по нему двойной щелчок мышью или клик правой кнопкой мыши и выбираем изменить. В открывшемся окне изменяем значение на 1 и нажимаем OK. В результате должна получиться следующая картина и автоматическая загрузка обновлений окажется отключенной.
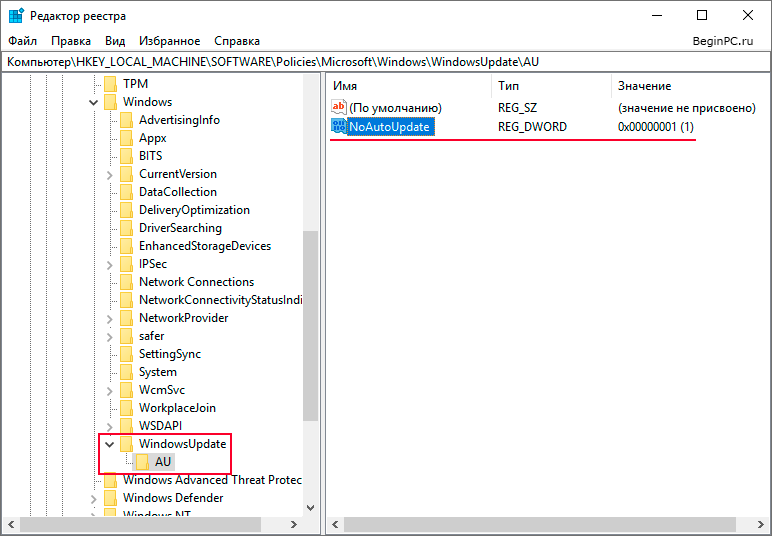
Тем не менее стоит помнить, что обновление любого используемого на компьютере программного обеспечения в ваших интересах и операционная система не является исключением. Это позволяет не только получать новые функции, но своевременно исправлять существующие ошибки и бреши в безопасности. В случае проблем с недостатком места на жестком диске рекомендуем обратить внимание на папку SoftwareDistribution.
Таким образом, крайне не рекомендуется полностью отказываться от обновления системы. Гораздо лучше использовать эти возможности отключения автоматического обновления в ситуациях, когда это действительно имеет смысл, при этом не забывая обновиться, когда ситуация это позволит.

Поделиться понравившейся статьей: