Со времен Windows Vista в системе была доступна оценка производительности компонентов компьютера с точки зрения работы с данной операционной системой. Это было полезно для быстрой оценки вашего железа и выявления слабых мест в системе.
Достаточно было нажать правой клавишей мыши по иконке «Компьютер» на рабочем столе и выбрать в контекстном меню пункт «Свойства». Отрывалось окно «Просмотр основных сведений о вашем компьютере» где была строчка «Индекс производительности Windows» содержащая данную оценку, а если щелкнуть по ней, то показывался индекс производительности каждого компонента в отдельности и можно было запустить оценку повторно.
Однако уже начиная с Windows 8 данная информация пропала и больше нигде не отображалась. Тем не менее, она никуда не делась из системы, и встроенная оценка производительности Windows по-прежнему присутствует в 8 и 10. Просто Майкрософт убрал из интерфейса операционной системы представление этой информации в графическом виде.
Поэтому сейчас мы рассмотрим, как узнать индекс производительности Windows 10 своими силами. Для этого запускаем командную строку с правами администратора, как это сделать можно узнать здесь и выполняем следующую команду
winsat formal -restart clean
Этой командой мы запускаем тест производительности Windows 10 и дожидаемся окончания его работы. Для получения более корректных результатов лучше закрыть все ресурсоемкие приложения.

Теперь в проводнике виндовс переходим в папку C:\Windows\Performance\WinSAT\DataStore. Здесь будут разные файлы имена которых начинаются с даты и времени, нас интересует в названии которого присутствует Formal.Assessment (Recent).WinSAT.xml, например 2018-12-21 14.47.40.488 Formal.Assessment (Recent).WinSAT.xml. Дата и время в именах файлов совпадает со временем запуска теста, поэтому файлов с таким именем, но разными датами может быть несколько.
Его можно открыть в любом текстовом редакторе, но лучше воспользоваться браузером Internet Explorer или в каком вам удобней. За счет подсветки синтаксиса и разбиения на строки содержимое воспринимается гораздо легче, к тому же можно сворачивать и разворачивать узлы дерева щелкая по ним мышью. Здесь нас интересует узел «WinSPR» находящийся недалеко от начала файла, кстати сочетание горячих клавиш Ctrl+F для облегчения поиска никто не отменял.
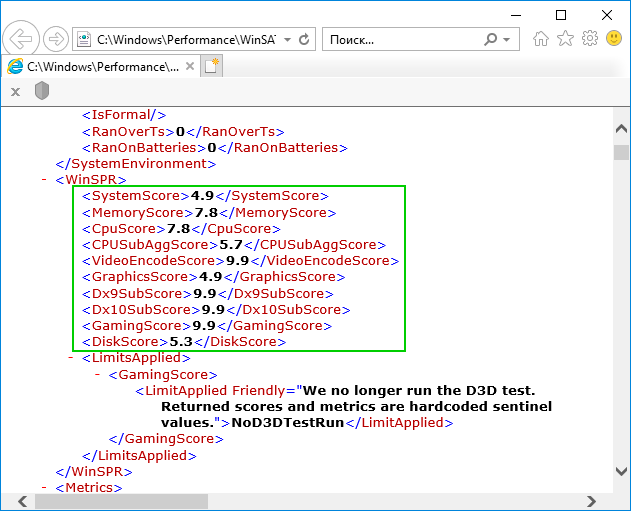
Собственно, это и есть сведения об индексе производительности нашего «железа» в Windows 10 с точки зрения разработчиков операционной системы оцениваемый в баллах от 1 до 9,9. Чем выше число, тем лучше.
- SystemScore — общий индекс производительности всей системы равный индексу самого медленного компонента системы.
- MemoryScore — индекс производительности оперативной памяти. Если в системе менее 3 Гб оперативки, то индекс ограничен 5,5 баллами.
- CpuScore — оценка скорости центрального процессора
- CPUSubAggScore — дополнительный индекс производительности CPU
- VideoEncodeScore — производительности в режиме кодирования видео
- GraphicsScore — скорость работы видеокарты в интерфейсе Windows (двухмерная графика)
- Dx9SubScore — индекс производительности в DirectX 9
- Dx10SubScore — аналогично предыдущему, но в DirectX 10
- GamingScore — производительности видеосистемы в играх
- DiskScore — оценка скорости работы жесткого диска
Конечно это не так красиво и наглядно, как это было реализовано в Windows 7 непосредственно в интерфейсе, но разобраться не сложно. Кстати, как вы возможно догадались, эти файлы есть и в семерке по тому же адресу. Таким образом всегда можно вручную посмотреть результаты прошлых замеров, ведь в графическом интерфейсе показываются результаты только последнего измерения.
Далеко не все пользователи умеют и любят пользоваться командной строкой Windows, поэтому энтузиасты создали несколько программ для представления результатов проверки производительности Windows 10 в привычном оконном интерфейсе. Одной из таких программ является ExperienceIndexOK имеющая в том числе портативную версию. Просто скачиваем, разархивируем и запускаем. В результате она представит данные из файла в привычном виде.
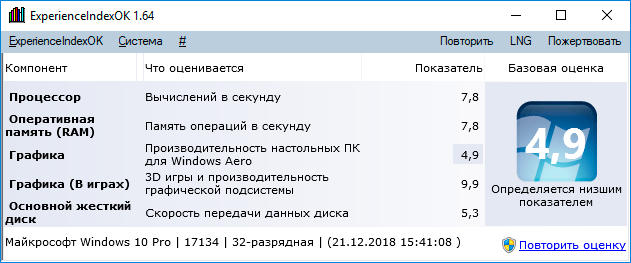
Если посмотреть этот файл Formal.Assessment (Recent).WinSAT.xml внимательней, то дальше там найдется еще много другой информации о протестированных компонентах и результаты произведенных замеров, на основе которых оборудованию выставляется итоговая оценка. Так же в папке присутствуют другие файлы содержащие сведения о конкретном компоненте. Понять о каком именно компоненте идет речь можно из имени файла. Хотя конечно гораздо удобней воспользоваться различным софтом для тестирования производительности, а не ковыряться в этом файле выискивая полезную информацию.
Как видите, выполнить тест производительности в Windows 10 вручную совсем не сложно. Достаточно выполнить всего одну команду, а затем изучить результаты в файле.

Поделиться понравившейся статьей: