Любой пользователь компьютера может столкнуться с неприятной проблемой, выражающейся в ошибке: «Прекращена работа Проводника» или его перезагрузкой, при этом монитор может мерцать. Сложность в том, что причин прекращения работы программы Проводник в Windows довольно много и не всегда легко определить источник проблемы в каждом конкретном случае.
Тем не менее, если выполнить диагностику компьютера придерживаясь определенных правил, то скорее всего вы сможете найти и устранить источник проблем в работе Проводника. Выполняйте поиск причины последовательно, отсекая возможные варианты, не перескакивая с одного на другое. Впрочем, иногда возникает необходимость самому закрыть Explorer не выключая компьютер.
Некоторую подсказку может дать характер проявления проблем. Проводник может падать сразу при загрузке операционной системы Windows или самопроизвольно в процесс работы. Бывает, проблема возникает только в определенных ситуациях, например при открытии конкретной папки или вызове контекстного меню через правую кнопку мыши или комбинацией клавиш. Однако давайте обо всем по порядку.
Контекстное меню Проводника
Часто проблема с прекращением работы Проводника связана с контекстным меню. Дело в том, что некоторые программы встраивают в него свои дополнительные пункты или пользователь сам сделал это. Например, архиваторы, антивирусы и так далее обычно предлагают их добавить. Это удобно, но если в модуле отвечающем за этот пункт меню есть ошибка или несовместимость с текущей версией Проводника может происходить падение Explorer.
Проверяется довольно просто, надо отключить сторонние пункты в меню, перезагрузить компьютер и проверить работоспособность. Отключить пункты можно как из настроек программ их добавивших, так и воспользовавшись сторонними средствами. Есть очень удобная бесплатная программа ShellExView. С ее помощью это очень легко сделать. Она не требует установки, просто сохраните ее в любую папку, не забудьте выбрать версию с нужной разрядностью.
Запускаете ShellExView и для удобства отсортировываете по столбцу Тип. Нас интересует тип «Контекстное меню» и расширения не от корпорации Microsoft. Отключаете все не родное клавишей F7 или в меню по ПКМ, перезагружаете компьютер или Проводник и проверяете его работу. На скриншоте порядок столбцов изменен для наглядности.
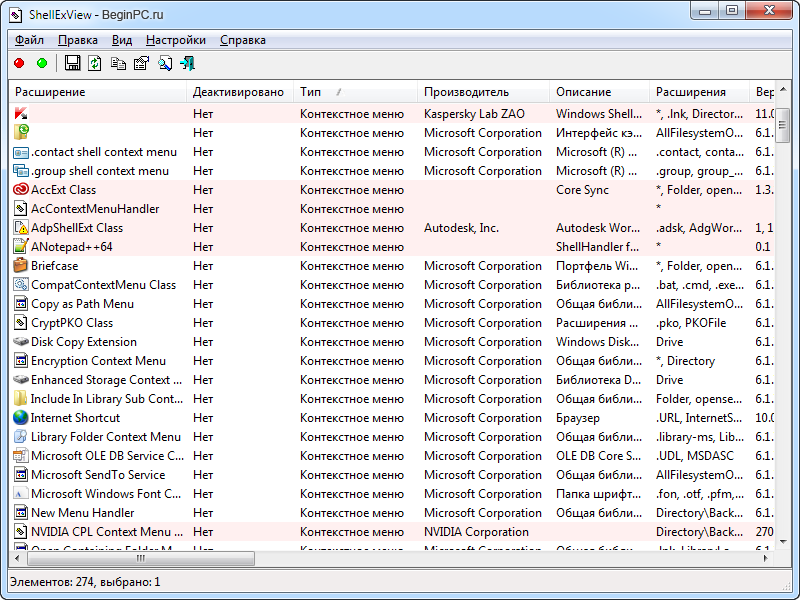
Если ошибка исчезла, значит проблема в одном из пунктов. Включаете их обратно по одному или группами и проверяете результат, пока не найдете виновника. Если ошибка в работе Проводника осталась, отключайте все остальные типы не от Microsoft Corporation по той же схеме. Проблема все равно осталась, переходите к следующим причинам.
Загрузка в безопасном режиме
Загрузитесь в безопасном режиме согласно этой инструкции и проверьте наличие ошибки. Если ошибка отсутствует, значит виновата какая то сторонняя программа, осталось попытаться ее выявить. Для этого можно воспользоваться чистой загрузкой Windows.
Принцип тот же отключается все сторонние программы и/или службы, то есть где разработчик не Майкрософт. Программу вызывающую сбой в работе Проводника можно попробовать обновить на более новую версию или удалить с компьютера, если проблема остается. Если в безопасном режиме проблема с Проводником так же наблюдается, тогда займитесь системными файлами.
Проверка системных файлов
Проблема с крахом Проводника может быть в поврежденных, измененных или отсутствующих системных файлах Windows. Запустите командную строку от имени администратора компьютера и введите команду: sfc /scannow.
Запустится процесс сканирования системных файлов и найденные ошибки будут автоматически исправлены (возможно, потребуется установочный диск Windows). Используйте ключ /verifyonly, чтобы только выполнить проверку, без автоматического исправления.
Вирусы
Так же проблема может быть из-за заражения компьютера различными вирусами. Выполните полную проверку системы антивирусным программным обеспечением. Дополнительно можно выполнить сканирование бесплатной антивирусной утилитой AVZ.
Драйвер видеокарты
Программное обеспечение производителя видеокарты так же может быть источником проблемы. Обновите видеодрайвер, используемый в компьютере, скачав последнюю версию с сайта производителя. Как узнать какой графический ускоритель установлен в вашей системе и версию драйверов можно из этого материала.
Изображения и видео
Иногда завершение работы Проводника в Windows происходит в конкретной папке на диске. Возможно дело в каком то поврежденном файле, который в ней находится. Такой поврежденный файл может вызывать ошибку в работе Проводника при открытии данной папки. Обычно проблемы могут возникать с изображениями или видеофайлами, если для папки включен режим отображения эскизов. Чтобы проверить это, в настройках папки отключите показ эскизов, чтобы показывался значок по умолчанию для данного типа файла. Отметьте на вкладке «Вид» флажок «Всегда отображать значки, а не эскизы» и снимите флажок «Отображать значки файлов на эскизах».
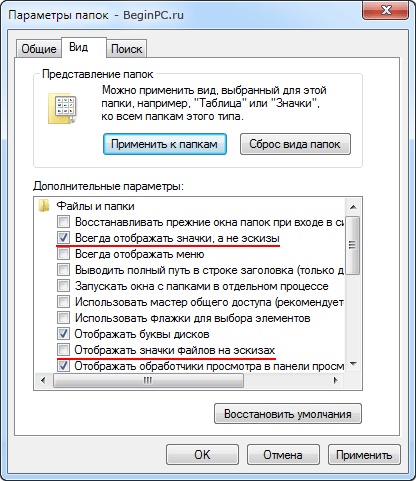
Если после этого проблема исчезла, значит виноват какой то из файлов в папке, просто найдите его методом исключения. Так же стоит обновить видеокодеки используемые в компьютере.
Если ни один из способов вам не помог, вы можете попробовать обратится за помощью на какой-нибудь компьютерный форум. Так же у вас в запасе есть обновление Windows поверх существующей и конечно переустановка системы.

Поделиться понравившейся статьей: