Наверняка вы хотя бы раз слышали термин виртуальная машина, поэтому сейчас мы рассмотрим, что скрывается за данным понятием, зачем она нужна и как установить виртуальную машину на свой компьютер. Хотя при этом может подразумеваться широкий круг понятий, но мы рассмотрим наиболее распространенный и интересный с точки зрения обычного пользователя компьютера.
Представьте себе, что вышла новая версия операционной системы и вы хотели бы ее попробовать в деле, чтобы решить для себя стоит переходить на нее или нет. Традиционный подход предполагает ее установку на отдельный компьютер или на этот же параллельно уже установленной ОС.
Данный подход не очень удобен, так как предполагает наличие дополнительного оборудования и определенного уровня навыков пользователя. К тому же при параллельной установке придется перезагружать компьютер, чтобы воспользоваться другой операционной системой. Альтернативой является технология виртуализации.
Виртуальная машина — это программа, эмулирующая какие-то аппаратные компоненты, допустим процессор или целый набор компонентов (жесткий диск, память, видеокарту и т.д.). В последнем случае речь идет об эмуляции целого компьютера внутри этой программы и с ним можно работать как с обычным компьютером, хотя физически его не существует. Причем он будет изолирован от основной машины.
Получается внутри физического компьютера, называемого хост-платформой (host) появляется еще один виртуальный, называемый гостевой платформой. С точки зрения других программ такой виртуальный компьютер будет абсолютно реален и на него можно устанавливать операционную систему, запускать на нем различные программы, перезагружать и так далее. Программы даже не будут в курсе, что они общаются не с реальным железом, а работают внутри другой программы. Таким образом, мы получаем в свои руки мощный инструмент, расширяющий наши возможности.
Так имея компьютер с Windows 7 можно создать в нем виртуальную машину с Windows 10. При этом 10 будет работать прямо в отдельном окне 7 и можно легко переключаться между ними в любой момент. Делайте в 10 любые настройки и устанавливайте программы, любые действия внутри Windows 10 не будут затрагивать основную систему. Мы так же можем легко удалить 10 в несколько кликов мышью или создать еще одну для экспериментов.
Зачем нужны виртуальные машины
- Запуск других операционных систем в том числе отличных от установленной на физическом компьютере. Можно имея Windows 7 запустить Windows XP/7/8/10, а можно Mac или Ubuntu.
- Частным случаем примера выше, будет необходимость запуска софта, предназначенного для других ОС, например программ для линукс на Windows. Сюда же можно отнести запуск программ или компьютерных игр, работающих только на устаревших версиях ОС, например Windows XP.
- Разработка и тестирование софта так же часто проводится с их помощью.
- Запуск подозрительных программ и вирусов в безопасной среде (песочнице), где он не сможет нанести вред основному компьютеру, поскольку гостевая система изолирована от host-платформы.
- Эмуляция компьютерных сетей.
- Для работы с важной или конфиденциальной информацией, например для интернет-банка, биржевой торговли.
- Эмуляция различных аппаратных архитектур, в частности, игровых приставок.
Это далеко не полный перечень возможных сфер применения виртуальных машин, но наиболее типичный для среднестатистического пользователя компьютера. Остальные применения в том числе в серверах очень специфичные и используются для решения профессиональных задач.
Установка VirtualBox
Для создания виртуальной машины нам потребуется специальное программное обеспечение, которое возьмет всю работу на себя. Есть много программ подобного рода, но одной из наиболее распространенных и популярных является разработка корпорации Oracle под названием VirtualBox. Это бесплатная программа имеет русский интерфейс, богатые возможности по эмуляции различных ОС, проста в использовании и настройке. Скачать виртуал бокс можно на официальном сайте выбрав версию под вашу операционную систему.
Обязательным условием для работы виртуальной машины является включенная функция виртуализации в BIOS материнской платы. Попасть в него можно нажав в момент старта загрузки компьютера клавишу Del или другую указанную в руководстве к вашей материнской плате. У разных производителей этот пункт может находиться в разных местах и называться по-разному. Ищите virtualization или что-то близкое по смыслу. Хотя например, в материнских платах Gigabyte виртуализация называется SVM Mode и находится в M.I.T. ⇒ Advanced Frequency Settings ⇒ Advanced CPU Settings. В Windows 10 состояние можно увидеть в диспетчере задач на вкладке «Производительность» выбрав в левой колонке «ЦП».
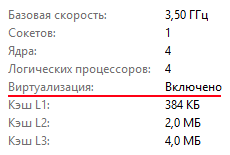
Установка VirtualBox очень простая и не вызывает трудностей. Запускаем установочный файл программы и нажимаем кнопку «Next» в появившемся окне. В следующем окне можно настроить место установки и устанавливаемы компоненты. Лучше оставить все как есть и нажать «Next».
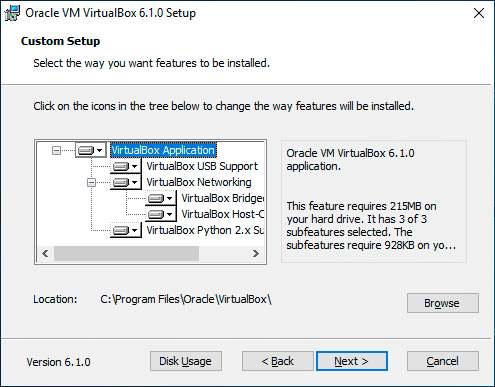
Дальше идут настройки создания ярлыков и регистрация файлов виртуальных машин с данной программой. Нажимаем «Next» и видим окно с предупреждением, что для настройки сетевых интерфейсов связь с сетью интернет будет временно разорвана. Соглашаемся нажав «Yes» и попадаем в финальное окно настроек, где нужно нажать «Install» чтобы началась установка программы VirtualBox.

В ходе установки программы виртуал бокс в какой-то момент может появиться окно с запросом на установку программного обеспечения для данного устройства, в частности контролера USB, где нужно нажать кнопку «Установить».
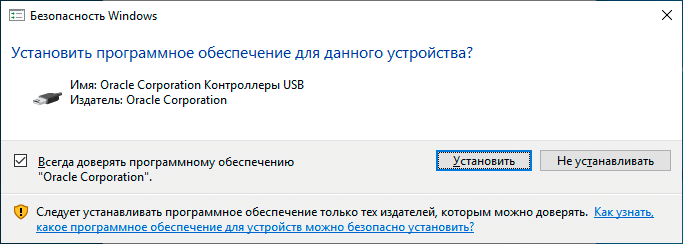
В конечном счете вы увидите окно об успешном окончании установки VirtualBox на ваш компьютер. Снимите флажок «Start Oracle VM VirtualBox after installation» и нажмите «Finish».
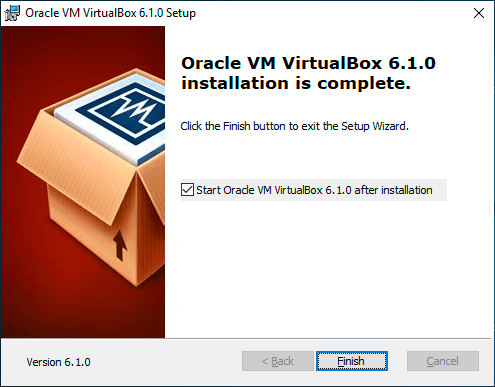
Осталось поставить плагин для гостевых ОС который можно загрузить с той же страницы сайта программы, где он называется Oracle VM VirtualBox Extension Pack. Только имейте в виду, что версия плагина и версия программы должны совпадать. После загрузки установить его можно просто запустив файл двойным щелчком мыши или через настройки программы в разделе «Плагины» нажав кнопку с зеленым крестиком и указав местоположение файла на компьютере.
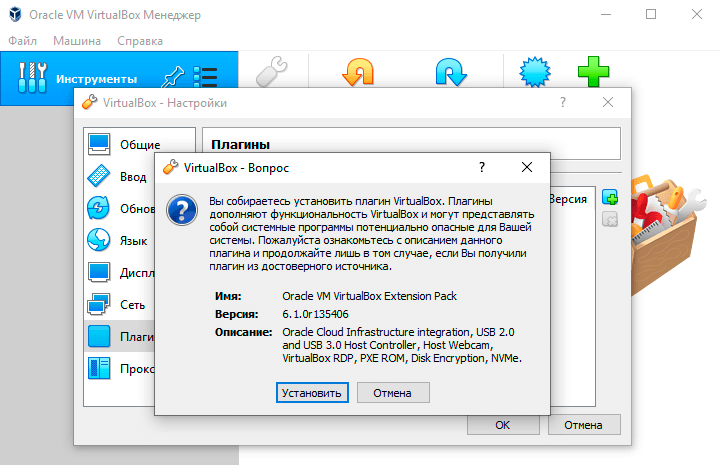
Создание виртуальной машины в VirtualBox
На предыдущем этапе мы установили программу для создания и управления виртуальными машинами, но пока они у нас отсутствуют. Чтобы это исправить, нажимаем кнопку «Создать» в окне программы или можно воспользоваться комбинацией клавиш Ctrl+N. Здесь нужно задать имя нашей виртуальной машины, оно может быть произвольным, а также папку для хранения ее настроек и тип операционной системы. В данном примере устанавливаем Windows 10, вы так же можете ознакомиться как установить Mac OS в виртуальную машину.
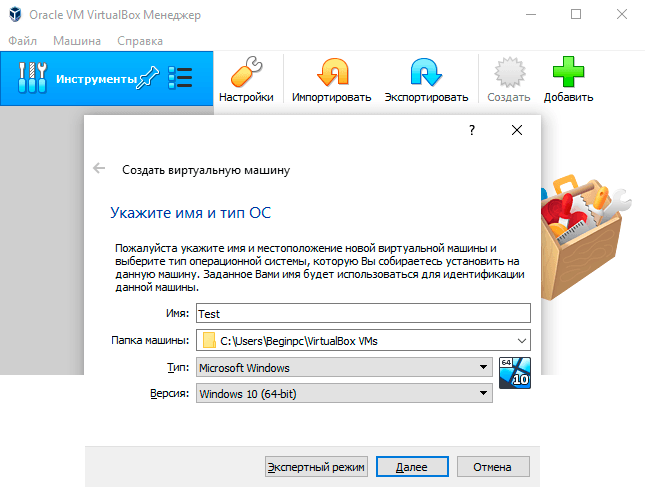
Затем указать, сколько мы хотим выделить ей оперативной памяти из установленной в компьютере. Цветовая шкала подсказывает разумный диапазон с точки зрения программы. Чем больше выделить, тем быстрее будет работать гостевая система, но нельзя обделять и хост систему. Другими словами, все аппаратные ресурсы компьютера будут делиться между двумя этими системами и их должно хватать для работы обе ОС. Так что здрава оцените требования ОС и программ в них установленных, иначе может просто не запустится или будут жуткие тормоза.
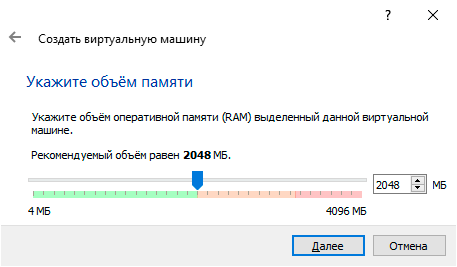
Дальше идет настройка диска виртуальной машины, выбираем вариант создать новый. Тип можно оставить VDI и выбрать формат динамический или фиксированного размера, разница между которыми описана в окне программы. На последнем шаге указывается размер создаваемого виртуального диска, его имя и месторасположение. При этом следует понимать, что данный диск представляет собой файл образа виртуальной машины хранящийся на реальном HDD и он так же забирает пространство у основной системы.
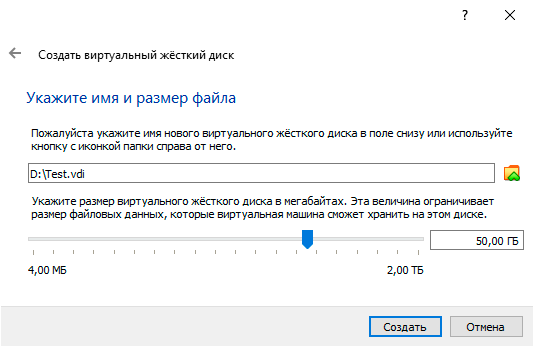
После этого вы увидите основное окно программы, где появится только что созданная виртуальная машина VirtualBox и будет видно ее настройки. Чтобы изменить нужно щелкнуть по расположенной вверху кнопке «Настроить». Расписывать все настройки не имеет смысла, там все довольно просто и интуитивно понятно. В разделе «Система» обратите внимание на порядок загрузки, а на вкладках «Процессор» и «Ускорение» на такие настройки как PAE/NX, VT-x/AMD-V, Nested Paging.
Если в процессе установки ОС будут появляться ошибки, то поиграйтесь этими параметрами, включая и выключая их. Если выставить неправильные настройки с точки зрения программы, то внизу окна появится предупреждение «Обнаружены неправильные настройки». Если при этом навести курсор мыши на иконку с восклицательным знаком, то появится всплывающая подсказка поясняющая суть ошибки.
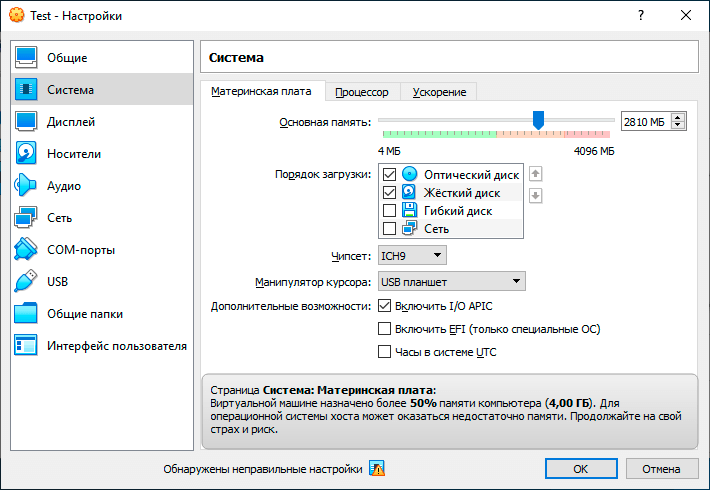
Осталось настроить раздел «Носители». Здесь уже присутствует виртуальный жесткий диск, который будет использоваться нашей машиной, но необходимо указать, откуда будет происходить первоначальная установка ОС. В этой роле может выступать как физический установочный диск данной операционной системы, так и виртуальный образ допустим в формате ISO.
Для этого выделяем пустой оптический диск и щелкаем по значку диска в правом верхнем углу, где нужно указать
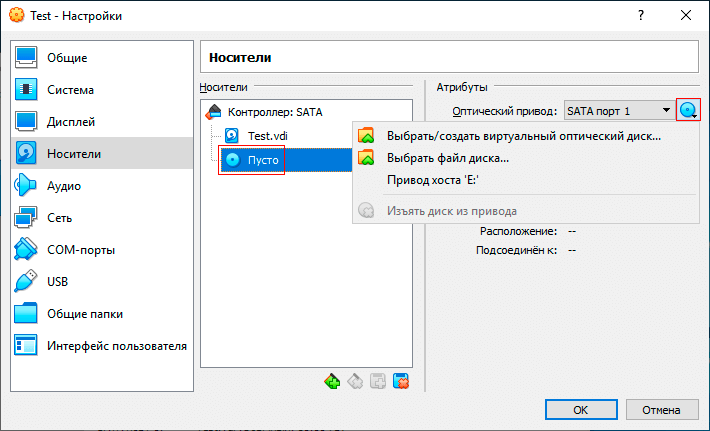
Сохраняем сделанные настройки и можно переходить непосредственно к установке Windows 10 в виртуальную машину. Для этого в главном окне программы VirtualBox нужно нажать иконку «Запустить». Если все сделано правильно, то откроется новое окно, в котором будет виден процесс установки ОС как будто он происходит на реальном компьютере.
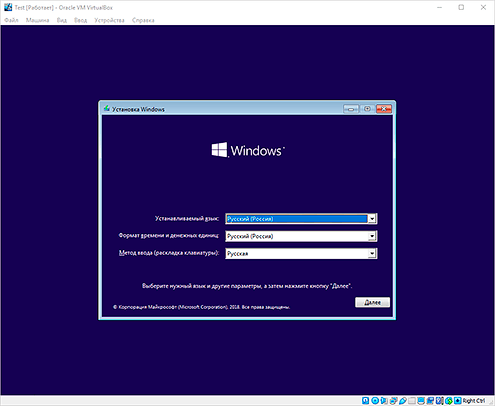
Подводя итоги, можно сказать, что виртуальные машины довольно удобная вещь при этом ими не сложно пользоваться. Именно поэтому они так набирают популярность среди пользователей компьютера.
Поделиться понравившейся статьей: