Многие пользователи компьютеров, планшетов, смартфонов, роутеров и другого активного сетевого оборудования сталкиваются с таким термином как mac-адрес. В данном материале мы рассмотрим, что такое mac адрес, как его узнать и изменить на другой.
Когда зарождалась архитектура компьютерных сетей встал вопрос о способе идентификации устройств, чтобы знать отправителя и получателя пакетов данных. Таким способом на канальном уровне сделали mac адрес. Его не стоит путать с ip-адресом работающим на сетевом уровне.
MAC-адрес (Media Access Control) — уникальный шестибайтный идентификатор активного сетевого оборудования присваиваемый устройству в процессе изготовления. Чтобы это обеспечить на практике, существует единый общемировой орган регулирующий раздачу номеров между производителями оборудования. Идентификатор представляет собой комбинацию цифр от 0 до 9 и букв латинского алфавита от A до F. Общая его длина равна 12 символам, которые часто записываются в виде шести пар символов разделенных двоеточием или дефисом.
Как узнать MAC-адрес сетевой платы
Существует несколько способов узнать свой физический адрес, мы будем рассматривать на примере Windows 7, в других версиях могут быть незначительные отличия. Главное помнить, что в компьютере может быть установлено несколько сетевых адаптеров и следовательно у каждого будет свой mac-адрес.
Щелкаем по иконке сети мышью и выбираем «Центр управления сетями и общим доступом», откроется соответствующее окно.

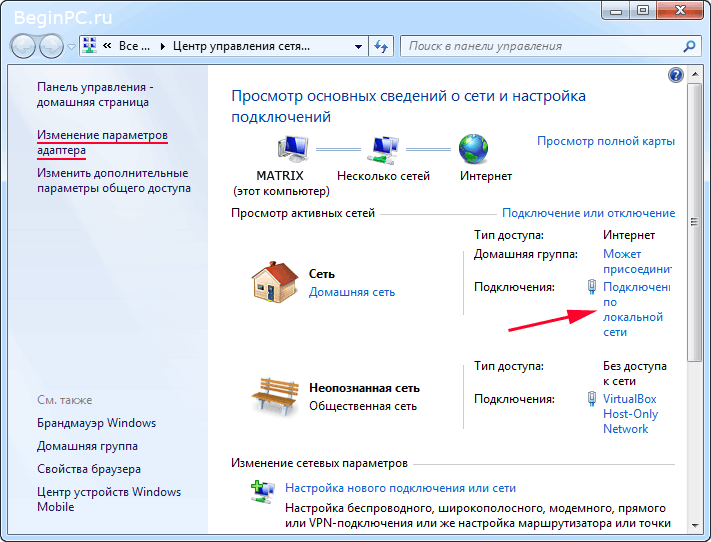
Так же его можно открыть через «Пуск» ⇒ «Панель задач» ⇒ «Центр управления сетями и общим доступом». Щелкаем по строчке справа от «Подключения:» интересующей нас сети. Появится новое окно, в котором нужно нажать кнопку «Сведения».
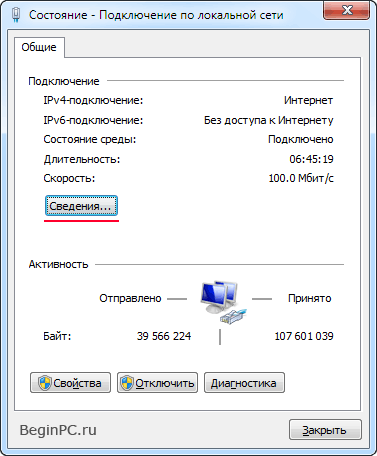
Можно пойти чуть более длинным путем, если щелкнуть справа в окне «Центра управления сетями и общим доступом» по строчке «Изменение параметров адаптера», а затем уже выбрать нужный сетевой адаптер. Владельцы Windows XP могут воспользоваться «Пуск» ⇒ «Панель управления» ⇒ «Сетевые подключения». В любом случае вы увидите окно «Сведения о сетевом подключении» в котором нас интересует строчка «Физический адрес». Это и есть интересующий нас mac-адрес.
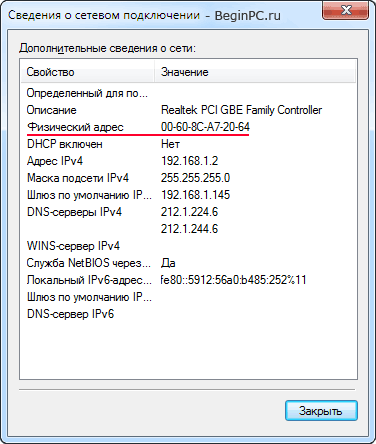
Впрочем, не обязательно открывать кучу окон, можно воспользоваться командной строкой Windows и выполнить команду getmac в результате будут выведены физические адреса всех используемых адаптеров. Так же можно воспользоваться командой ipconfig /all. В результате мы получим подробный вывод по всем подключениям.

Как изменить MAC адрес
Как узнать физический адрес компьютера и зачем он нужен мы разобрались, осталось выяснить, как его поменять. Правда у части людей сразу может возникнуть вопрос зачем. Дело в том, что физический адрес часто используется для идентификации конкретного устройства при подключении его к компьютерной сети. Это так называемая привязка по mac-адресу обеспечивающая определенную безопасность.
Заключая договор на подключение к сети интернет с провайдером он часто заносит к себе в базу mac адрес вашего компьютера. Впоследствии, когда компьютер пытается подключиться к сети происходит сверка физического адреса со значением сохраненным у провайдера в базе и если они не совпадают, то в соединении отказывается.
Другими словами, если кто то несанкционированно подключится к вашему кабелю идущему от провайдера, то он не сможет пользоваться интернетом за ваш счет, поскольку у него будет другой mac. Точно также привязка по mac иногда используется в беспроводных подключениях по Wi-Fi в качестве дополнительной меры безопасности помимо паролей.
Все вроде хорошо, но у вас появляются проблемы в случае замены сетевой карты или всего компьютера. Если это разовая необходимость, то можно просто позвонить провайдеру и сообщить свой новый mac-адрес. Сложнее, когда вам, почему-либо требуется время от времени использовать разные устройства. Звонить каждый раз не очень удобно.
В такой ситуации разумно использовать роутер или можно поменять идентификатор присвоенный изготовителем на нужный. Здесь стоит сказать пару слов о самой возможности замены mac адреса. На самом деле идентификатор «жестко» зашит в устройство и чтобы его сменить потребуется программатор и серьезные знания.
Однако не все так плохо, дело в том, что в большинстве случаев имеется возможность эмулировать нужный mac адрес на уровне драйвера, то есть программно. Существует несколько способов и делается это очень просто.
Открываем окно состояние нужного подключения, как мы это делали, когда узнавали mac, но теперь нажимаем кнопку «Свойства» и в открывшемся новом окне кнопку «Настроить». Появится еще одно окно свойств выбранного адаптера, нас интересует вкладка «Дополнительно». На ней в окне «Свойство» выбираем пункт «Сетевой адрес». Так же пункт может называться «Network address», «Локально администрируемый адрес», «Locally administered address».
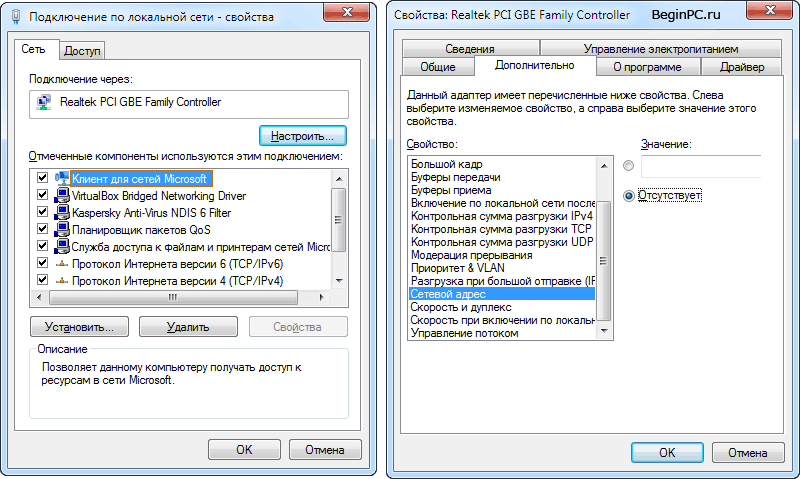
Если отмечен вариант «Отсутствует», то используется заводской mac-адрес. Чтобы изменить его на свой переключаем радио-кнопку в положение «Значение» и вводим 12 символов нового mac адреса в соответствующее поле без разделителей. После чего нажимаем кнопку OK и закрываем оставшиеся открытые окна.
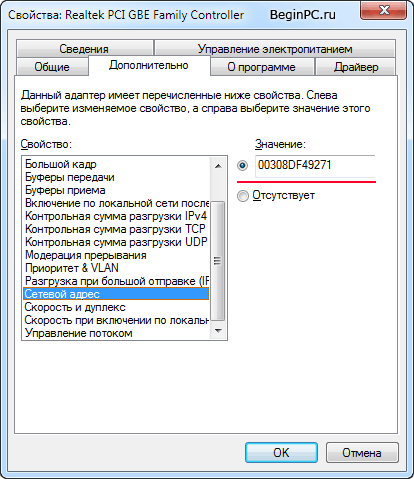
Внимание! Фактически внесенные изменения будут применены только после перезагрузки компьютера или отключения и включения сетевого адаптера.
Так же можно воспользоваться помощью диспетчера устройств. Открываем его удобным способом, например, щелкнув правой кнопкой мыши по иконке «Мой компьютер» на рабочем столе, выбираем в контекстном меню пункт «Свойства», а затем в левой колонке открывшегося окна щелкаем по «Диспетчер устройств». Опять таки его можно запустить нажав комбинацию клавиш Win+R и введя строчку devmgmt.msc.
Открываем раздел «Сетевые адаптеры» и выбираем нужный. Дальше все тоже самое, что и в способе выше. Вкладка «Дополнительно» и пункт «Сетевой адрес».
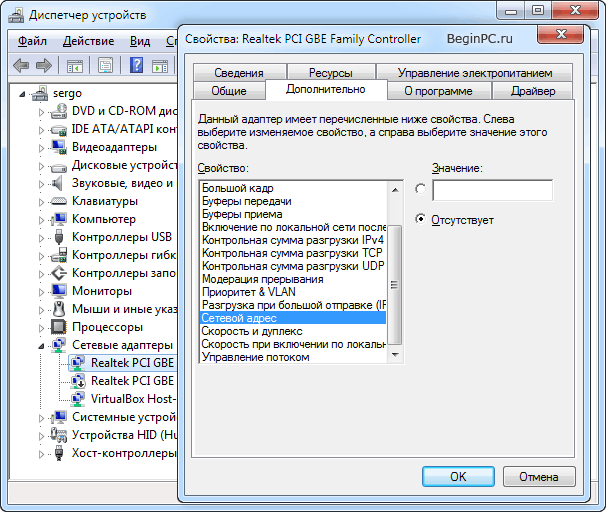
Вот собственно и все. Теперь вы знаете основные способы узнать и изменить mac-адрес компьютера. Так же вы можете посмотреть информацию доступную о вашем устройстве в сети на этой странице.

Поделиться понравившейся статьей: