Даже начинающие пользователи компьютера знают, что для поиска нужной информации в сети интернет используются специальные поисковые системы. Их существует очень много, но наиболее популярные в Рунете это Яндекс и Google. Они ищут на огромном количестве сайтов в сети интернет и выводят результаты поиска. Это так называемые универсальные поисковые системы, которые не имеют специализации и готовы обрабатывать любой поисковый запрос.
Это очень удобно, но одновременно является недостатком. Поэтому существуют поисковые системы, специализирующиеся на поиске определенной информации, что позволяет улучшить результаты поиска, а иногда найти, то о чем обычные поисковики не знают. Специализация бывает от банальных изображений и музыки и до поиска товаров, людей или научных статей.
Кроме этого на большинстве сайтов в интернете есть встроенный поиск по сайту, который знает о том, что Яндекс еще не успел проиндексировать или не стал по различным причинам. Главным неудобством для пользователя является необходимость сначала открыть каким-либо способом нужный сайт, дождаться ее загрузки, ввести поисковый запрос и наконец, получить страницу с результатами поиска. На самом деле есть способ сделать это гораздо быстрее, достаточно воспользоваться поисковыми машинами встроенными в браузер. В разных обозревателях возможности и удобство использования несколько отличаются, но лидером среди наиболее распространенных браузеров является Mozilla Firefox.
Настройка поисковой машины в Firefox
Как уже отмечалось выше, браузер Firefox предоставляет наибольшую функциональность и комфорт. В верхней части окна, справа от адресной строки располагается отдельное поле поиска. Если туда ввести поисковый запрос и нажать Enter на клавиатуре или щелкнуть кнопкой мыши по иконке лупы, то сразу откроется страница поисковой системы с результатами поиска.
Согласитесь, что в таком варианте не требуется совершать много промежуточных действий и результат получается гораздо быстрее. Правда возникает вопрос, в какой именно поисковой системе будет осуществлен поиск. Здесь все очень просто, в левой части области поиска располагается значок поисковой системы, а в поле серым цветом ее название, так же название появляется при наведении указателя мыши на это поле.
Если бы этим дело и ограничивалось, это было бы не особенно интересно. Однако главная фишка, о которой знают не все новички, заключается в том, что вы можете сами добавлять в свой браузер Firefox нужные вам поисковые машины, а главное оперативно переключаться между ними. Чтобы переключиться на другую поисковую систему, просто щелкните левой кнопкой мыши по значку поисковика и в открывшемся списке выберите нужную.
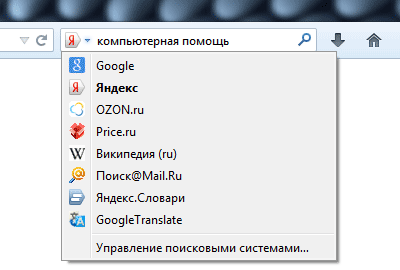
Поисковый запрос можно вводить и в адресную строку браузера, причем поиск будет осуществляться в выбранной поисковой системе в поле для поиска. Добавить новую машину в список поисковых систем браузера Firefox тоже очень просто. Щелкаем в списке самый нижний пункт «Управление поисковыми системами». Откроется окно «Управление списком поисковых систем», где мы можем менять их порядок, удалять и добавлять новые.
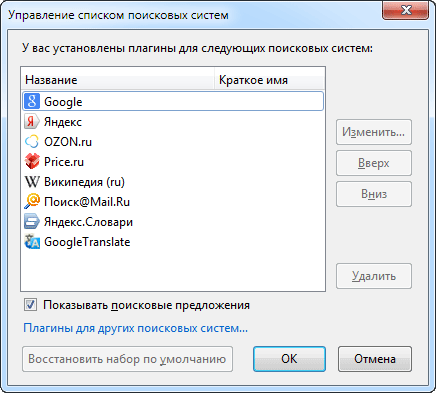
Щелкаем ссылку «Плагины для других поисковых систем», откроется новая вкладка, в которой будет представлен список доступных поисковых плагинов и их там очень много. Можно перейти на страницу с описанием плагина щелкнув по его названию или сразу установить, нажав на кнопку «Добавить в Firefox» появляющуюся справа.
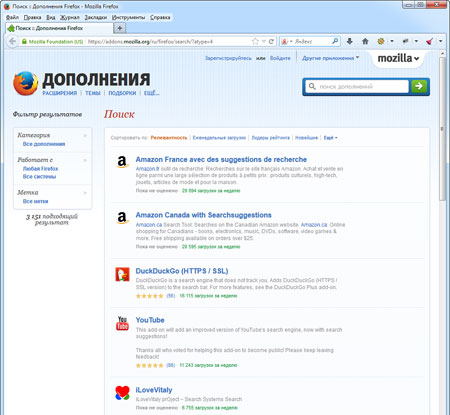
Теперь установленный поисковый плагин появится в списке поисковых систем браузера Firefox. Однако это еще не все. Благодаря технологии OpenSearch, сайты ее поддерживающие могут быть тоже добавлены в браузер Firefox в качестве поисковой системы. Достаточно в окне «Управление списком поисковых систем» отметить чекбокс «Показывать поисковые предложения». Теперь, если вы находитесь на сайте, у которого есть собственный поиск поддерживающий технологию OpenSearch, в контекстном меню появится соответствующий пункт.

Зачем вам это может потребоваться? Допустим у вас появился какой-то вопрос и вы знаете, что на данном веб сайте вы наверняка найдете на него ответ. Можно перейти на данный сайт и начать искать ответ, просматривая страницы или воспользовавшись поиском. Так же можно открыть Яндекс или Google и воспользоваться возможностями расширенного поиска. Но гораздо быстрее будет воспользоваться встроенной в браузер поисковой системой данного сайта. Кстати, если оставить поле пустым и нажать Ввод или значок лупы, то все равно откроется целевой сайт, что можно использовать, как аналог закладки.
Введенные поисковые запросы запоминаются, для доступа к ним поставить курсор в поле поиска и нажать стрелку вверх или вниз на клавиатуре. Можно удалить отдельный запрос, выделив его и нажав клавишу Del или все сразу, щелкнув в поле поиска правой кнопкой мыши и выбрав «Очистить историю поиска». Размеры поля для поиска в браузере Firefox можно изменять, наведя курсор на перемычку между ним и адресной строкой, нажать левую кнопку мыши и удерживая ее перемещать в нужную сторону.
![]()
Настройка поисковой системы в Google Chrome
Здесь возможности работы с поисковыми системами более скромные. Главное отсутствует возможность переключаться между ними на лету, что сильно снижает удобство использования. Здесь отсутствует отдельное поле для поиска и соответственно поиск осуществляется в адресной строке (омнибоксе) браузера. Вводите запрос, нажимаете Enter и откроется страница с результатами поиска в поисковой системе по умолчанию, которой естественно является поисковик Google.
Чтобы изменить поисковую систему по умолчанию, нажимаете в верхнем правом углу браузера значок и щелкните пункт «Настройки». В группе «Поиск» можно выбрать из списка нужную поисковую систему.
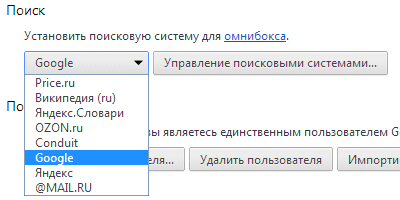
Добавить отсутствующую в списке можно нажав клавишу «Управление поисковыми системами», правда добавлять придется полностью вручную, вводя в соответствующие поля данные. Особенно стоит обратить внимание на ключевое слово, оно нам еще пригодится. Так же здесь можно выбрать поисковую систему для Chrome по умолчанию, нажав на соответствующую кнопку, появляющуюся при выборе поисковика или удалить из списка, нажав на крестик справа.
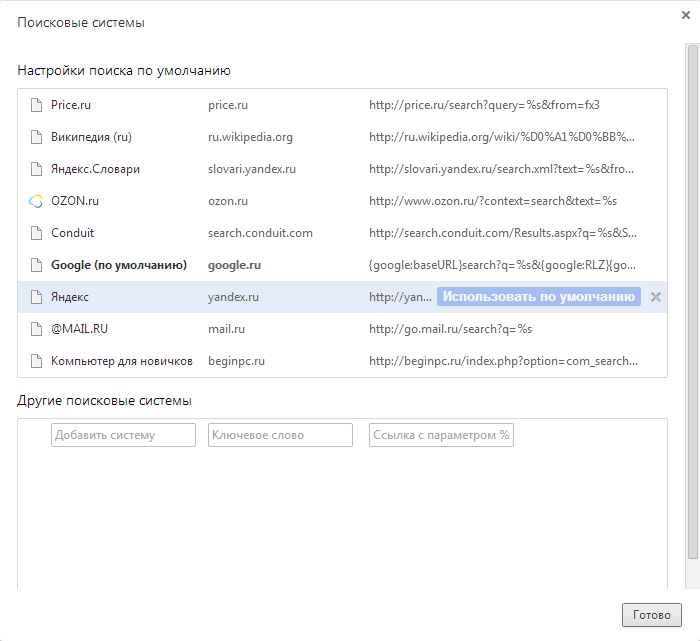
Попасть сюда можно и быстрее, если щелкнуть в омнибоксе правой кнопкой мыши и выбирать в контекстном меню пункт «Изменить поисковые системы». Правда в Chrome есть способ относительно быстро переключиться временно на нужную поисковую систему. Для этого нужно ввести в адресную строку ключевое слово этой поисковой системы указанное в настройках или ее адрес и нажать клавишу Tab, браузер предложит выполнить поиск на данном сайте. В любом случае быстрым процесс смены поисковой машины не является плюс надо помнить кодовое слово или адрес.
Настройка поисковой системы в Яндекс.браузер
Поскольку Яндекс.браузер и Chrome являются родными братьями основанными на одном движке, то практически все выше сказанное про Google Chrome верно и для него. Отличия довольно небольшие. Немного другой значок вызова меню , поисковая система по умолчанию Яндекс.
Правда есть более заметное отличие, при вводе поискового запроса открывается выпадающий список с поисковыми подсказками, в правом нижнем углу которого можно быстро выбрать поисковую систему, установленную в браузере.
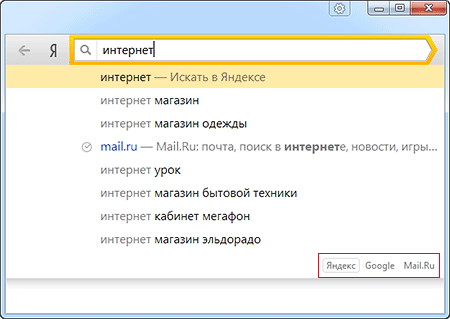
Настройка поисковых систем в Opera
В браузере Opera работа с интегрированными поисковыми системами устроена аналогична Mozilla Firefox, но с некоторыми элементами заимствованными из Google Chrome. Здесь тоже есть отдельное поле для поиска и выпадающий список установленных поисковых машин. Одновременно можно указать ключ для поисковой системы в виде одной буквы и тогда достаточно ввести запрос вида «g помощь windows» и будет выполнен поиск в Google.
С другой стороны, Opera автоматически не подхватывает поисковую систему, установленную на сайте, так что придется все вводить руками. Отсутствует огромный каталог плагинов поиска, как в Firefox и так же не получится использовать поле для поиска, как ссылку для быстрого перехода на сайт поисковой машины.
Настройка поисковых служб в Internet Explorer
В браузере Internet Explorer начиная с 9 версии на Windows 7 и ниже адресная и поисковая строки совмещены. При наборе поискового запроса выпадает окно с подсказками, внизу которого можно переключиться на нужную в данный момент поисковую службу.
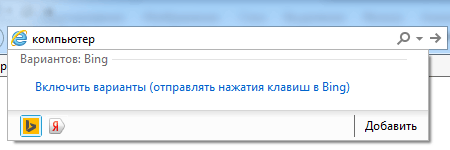
Там же справа внизу расположена кнопка «Добавить», которая открывает новую страницу с коллекцией надстроек.
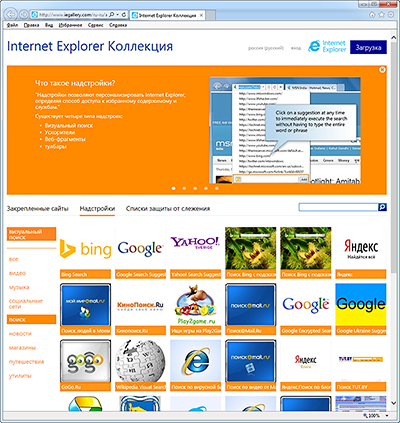
Просто щелкаете мышью по службе которую хотите установить, откроется страница с ее подробным описанием и кнопкой «Добавить в Internet Explorer». Нажимаем на нее и служба будет добавлена в ваш браузер.
Управление службами поиска осуществляется через меню «Сервис» или значок шестеренки ⇒ «Управление надстройками» ⇒ «Службы поиска». Здесь можно добавлять новые, изменять и удалять существующие.
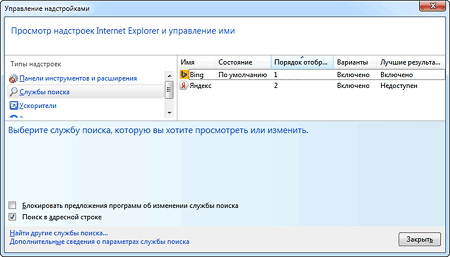
Но самое интересное в Internet Explorer это то, что здесь не предусмотрено штатной возможности добавить нужный вам сайт в качестве службы поиска, если он отсутствует в галерее. Что можно сказать, Майкрософт в своем репертуаре. К счастью, если очень хочется добавить свой поисковик, то можно. Правда придется немного покопаться в реестре Windows.
Чтобы добавить любую поисковую систему в Internet Explorer, сначала нужно добавить туда любую службу из коллекции на сайте. Теперь открываем редактор реестра и идем по пути HKEY_CURRENT_USER\Software\Microsoft\Internet Explorer\SearchScopes. Здесь хранятся данные служб сохраненные в Internet Explorer. Выбираем раздел с добавленной ранее службой и начинаем править параметры.
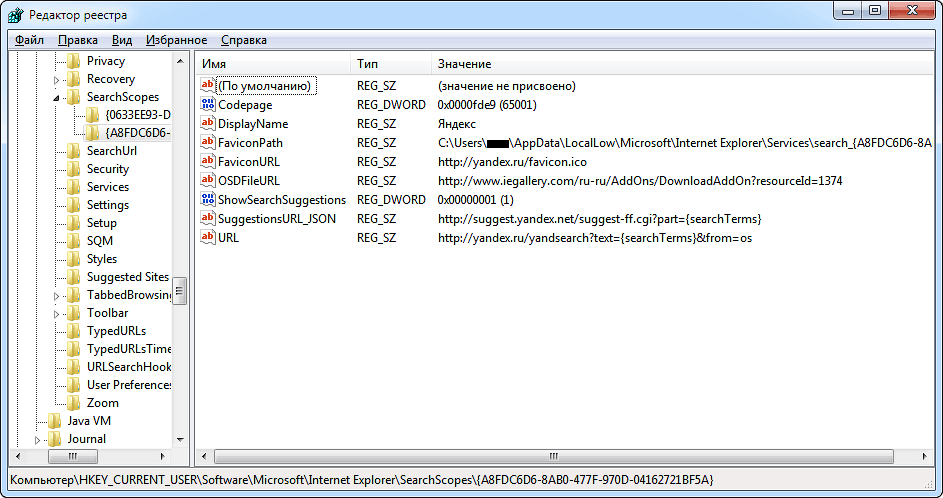
Параметр DisplayName отвечает за всплывающую подсказку при наведении мыши на значок службы.
FaviconURL — хранит адрес до значка (favicon.ico) сайта, который обычно хранится в корневой директории сайта и путь к нему имеет вид http://adress_saita.ru/favicon.ico Меняем путь на свой.
FaviconPath — содержит путь до значка службы сохраненного на компьютере. Его можно скачать с самого сайта который вы добавляете используя путь из FaviconURL. Сохраняем его в папку C:\Users\имя учетной записи\AppData\LocalLow\Microsoft\Internet Explorer\Services с любым именем и изменяем значение FaviconPath в реестре соответствующим образом.
SuggestionsURL_JSON — отвечает за варианты поиска и его трогать не обязательно.
В итоге должно получиться примерно следующее.
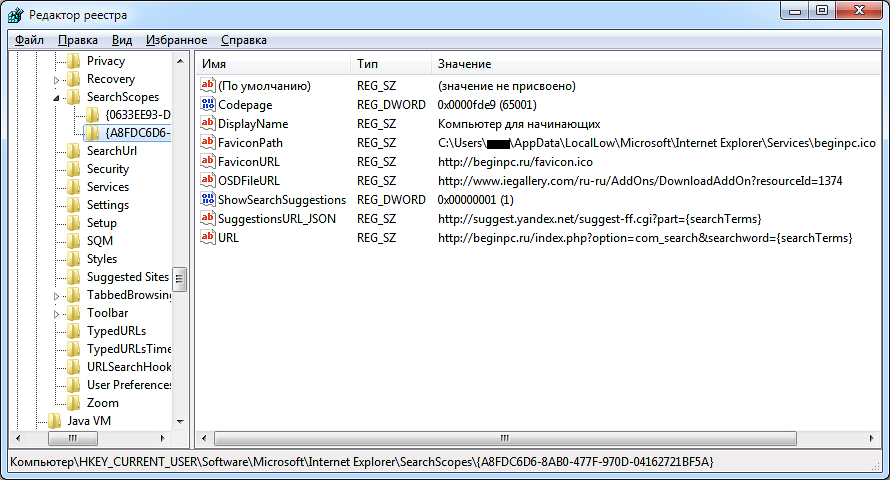
Остальные параметры в SearchScopes можно не изменять. Теперь в места добавленной через коллекцию Internet Explorer, появится поисковая система добавленная нами самостоятельно.
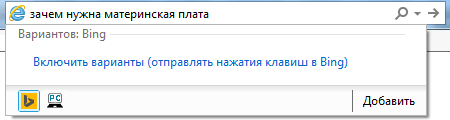
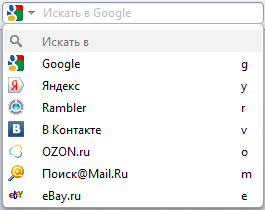
Поделиться понравившейся статьей: