Визуальное представление информации очень наглядно и доходчиво, не зря есть известная поговорка «Лучше один раз увидеть, чем сто раз услышать». Это справедливо и в век цифровых технологий. Поэтому периодически у пользователей компьютера возникает задача показать другим людям экран своего монитора и самым простым способом является сделать скриншот.
Скриншот — это снимок всего монитора или его части в момент времени. С его помощью можно наглядно показать возникшую проблему, объяснить куда нажимать в настройках или просто похвалиться дизайном своего рабочего стола и так далее. Мы уже рассматривали ранее, как можно сделать скриншот экрана, а сегодня расскажем об еще одном очень простом варианте. В этом нам поможет программа с говорящим названием «Скриншотер».
Скриншотер является маленькой, бесплатной и очень простой программой для снятия скриншотов с экрана компьютера с минималистическими возможностями. Она не требует регистрации, интерфейс на русском языке и позволяет получить скриншот в одно действие. В настоящее время существует версия только для Windows. Впрочем, давайте обо всем по порядку.
Скачать дистрибутив Скриншотера можно с официального сайта, там же есть ответы на частые вопросы. Дальше все очень просто, запускаем установку в процессе которой вам будет предложено дополнительно установить Яндекс.Браузер и другие полезные сервисы, целесообразность этого для вас решайте сами. По окончании установки его иконка появится в системном трее, а сама программа будет автоматически загружаться при старте Windows.
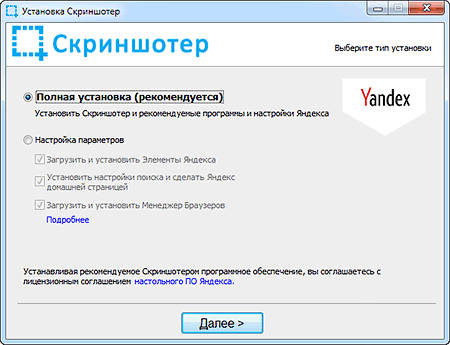
Давайте перед использованием заглянем в настройки, для этого достаточно щелкнуть правой кнопкой мыши по его значку в области уведомлений и выбрать в контекстном меню пункт «Справка и настройки». Настроек здесь минимум и все понятно с первого взгляда. Отметим только несколько моментов.
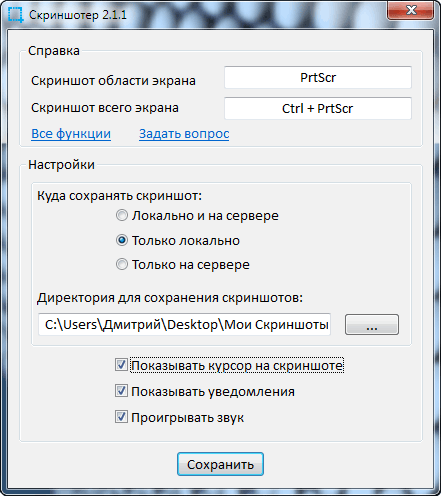
Предусмотрены два режима снятия скриншота весь экран или выделенная часть. По умолчанию клавиша PrintScreen зарезервирована для выделенной области, а в комбинации с клавишей Ctrl для снятия скриншота всего экрана. Это удобно в случае, когда вы чаще всего делаете скриншот отдельной области, в противном случае настройки лучше изменить на противоположные. Для этого щелкните мышью по соответствующему полю и задайте новое соответствие.
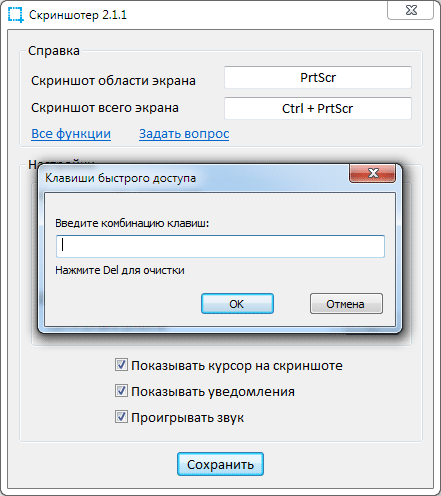
Следующий момент, куда будет сохранять скриншоты Скриншотер. На выбор предлагается три варианта. Пункт сохранять локально значит хранить их на жестком диске вашего компьютера, по умолчанию в папке «Мои скриншоты» на рабочем столе. Хотя это может быть и внешний диск или даже другой компьютер в локальной сети к которому есть доступ. Хранить только на сервере значит что, скриншот будет автоматически загружен на сервер Скриншотера, а в буфере обмена окажется ссылка на страницу со скриншотом. Если кто не знает, что такое буфер обмена Windows и как им пользоваться могут почитать здесь. Третий вариант подразумевает сохранять одновременно на сервере и локально.
Вариант с сервером удобен, когда нужно без лишних телодвижений в одно действие опубликовать скриншот в интернете, правда ссылка ведет на страницу с изображением, что не всегда удобно, но это решаемо. Так же удобно, что сейчас на сервере отсутствуют ограничения на количество скриншотов и сроки хранения. Обратной медалью простоты использования является отсутствие возможности управлять сохраненными ранее скриншотами.
Последний интересный момент в настройках Скриншотера это пункт «Показывать курсор на скриншоте». Не секрет, что скриншот сделанный стандартными средствами Windows не содержит курсора, что иногда довольно неудобно. Данная настройка Скриншотера позволяет сохранять скриншот вместе с курсором.
С настройками разобрались, осталось понять, как пользоваться Скриншотером. Существует несколько вариантов и один из них вы уже знаете, воспользоваться клавишей PrtScr или другой комбинацией заданной в настройках программы. Это наверно самый быстрый способ для людей активно использующих клавиатуру, но далеко не единственный. Так же можно воспользоваться контекстным меню вызываемым по правому клику мышью на иконке Скриншотера в системном трее для любителей пользоваться мышью.

Кроме того, существует третий вариант. Воспользоваться опять таки контекстным меню вызываемым по правому клику мышью, но уже в области Проводника Windows. Кто не понял, речь идет о рабочем столе и других окнах Проводника.
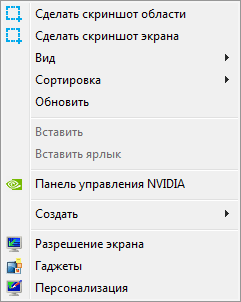
Разница между пунктами «Сделать скриншот экрана» и «Сделать скриншот области» очень простая. В первом случае вы получите изображение всего экрана с размерами равными его разрешению. Второй вариант может пригодиться, когда нужно продемонстрировать только какую-то часть дисплея. Экран становится серым, а указатель мыши принимает форму крестика с цифрами. Щелкнув мышью в одном углу выделяемой области и не отпуская нажатую кнопку переместить указатель к противоположенному углу. Выделенная область будет иметь рамку и к ней вернется цвет, кроме того цифрами будет показаны размеры выделенной области в пикселах. В момент отпускания кнопки мыши программа сделает скриншот выделенной области.
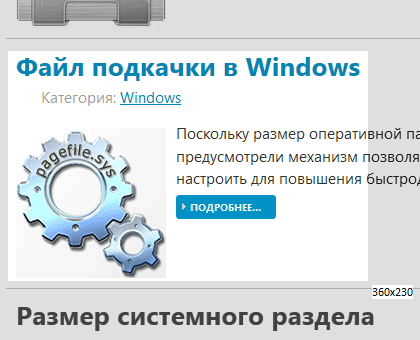
Фактически Скриншотер умеет только сохранять экран или его часть в файл, но делает это с минимальными усилиями со стороны пользователя одно нажатие клавиши или клик мышью и скриншот готов. С его помощью не получится сразу редактировать скриншот добавляя различные надписи, стрелки и так далее, но зачастую это и не требуется. Впрочем, каждый решает для себя сам необходимость той или иной функциональности.
Некоторые замечания к нему на наш взгляд все-таки есть. Скриншоты сохраняются в формате PNG без возможности выбора. Настроить правила для имен сохраняемых файлов так же не предусмотрено. Отсутствует интерфейс для управления скриншотами хранящимися на сервере, прямая ссылка на изображения автоматически не предоставляется. Впрочем, все это по большому счету мелочи, а вот иметь еще один режим работы, сделать снимок активного окна было бы полезно.
Подводя итоги можно сделать вывод, что Скриншотер простая, бесплатная и удобная программа для пользователей, которым требуется быстро сделать скриншот и оперативно им поделиться с другими людьми. В случае необходимости его обработки или какой-либо другой дополнительной функциональности следует поискать другие решения, благо их великое множество.

Поделиться понравившейся статьей: