Великий и ужасный реестр операционной системы Windows, которым так любят пугать начинающих пользователей компьютера. Хотя в нем действительно не стоит копаться от нечего делать, особенно новичкам, но знать о его существовании и основных выполняемых функциях в ОС Windows должен каждый пользователь компьютера.
Поскольку данный сайт предназначен для простых пользователей компьютера, мы рассмотрим его устройство в общих чертах, достаточных для понимания общей картины и работы с ним. Реестр в Windows является в некотором роде основой всей операционной системы. Он представляет собой иерархическую древовидную базу данных, где хранятся все основные настройки операционной системы, многих программ, используемого оборудования. Он обеспечивает связанную работу операционной системы как единого целого.
Устанавливая новую программу, обновляя драйвера, заменяя или добавляя новое оборудование, внося изменения в настройки, все это приводит к обновлению информации в реестре Windows. Другими словами, реестр не статичная структура, а постоянно изменяющаяся база данных, которая имеет склонность к постоянному увеличению в размере. Это имеет определенные негативные последствия, откуда и пошли рекомендации периодически его чистить. Однако надо очень хорошо себе представлять, что вы делаете, а не полагаться исключительно на «чудо» программы. В противном случае негативные последствия от неумелых действий будут в разы превышать возможные плюсы. Здесь в полной мере применимо правило, что если ты не знаешь, что это такое, то лучше вообще не трогай.
Стоит сделать небольшое отступление, дело в том, что функции реестра могут решаться в операционной системе другими методами и в большинстве других операционных систем имеющихся на рынке в настоящее время он отсутствует. Вполне возможно, что в будущем Microsoft тоже откажется от него. Второй момент заключается в том, что в разных версиях Windows реестр несколько отличается.
Чтобы было немного понятнее, давайте рассмотрим такую ситуацию. Вы скопировали папку с установленной программой и сохранили ее на другом компьютере. Однако программа не запускается или работает с ошибками. Казалось бы, все файлы, требующиеся ей для работы на жестком диске присутствуют, а она не работает. Ответ прост, большинство серьезных программ во время своей установки производят сохранение в реестре различной информации. Поскольку вы перенесли на другой компьютер только файлы, а в реестр в новом компьютере ничего не знает о данной программе, то она не работает. Точно по этой же причине, не будет работать часть программ установленных на не системном разделе, если переустановить операционную систему.
Некоторые программы не сохраняют в реестр свои настройки и другую важную информацию, поэтому не испытывают проблем в данном случае. Так же существуют так называемые portable версии программ не требующие установки и работающие с флешки в любом компьютере.
Другой распространенной ситуацией, с которой сталкиваются новички, когда вы удалили с компьютера программу, а более новая версия отказывается устанавливаться, ссылаясь на наличие предыдущей версии. Некоторые антивирусы отказываются устанавливаться, утверждая, что в компьютере установлен другой антивирусный софт, хотя он давно удален. Причина противоположна предыдущей, несмотря на отсутствие программ в компьютере, в реестре осталась информация о них и пока ее не удалишь, инсталляторы некоторых привередливых программ отказываются выполнять установку.
Как редактировать реестр
Способов сделать есть несколько. На самом деле мы постоянно делаем это, просто не отдаем себе в этом отчет. Потому что, делая различные настройки в графическом интерфейсе, мы тем самым чаще всего вносим в него изменения. Однако нас интересует возможность получить к реестру доступ напрямую. Дело в том, что иногда удобнее выполнить изменения прямо в реестре, а некоторые настройки в графическом интерфейсе выполнить вообще невозможно.
Мы не будем описывать все возможные способы работы с реестром, а остановимся на двух наиболее часто употребительных. В ОС Windows есть встроенное средство редактирования реестра. Нажмите кнопку «Пуск» и в поле выполнить введите regedit или нажмите комбинацию клавиш WIN+R и наберите regedit. Откроется окно редактора реестра Windows.
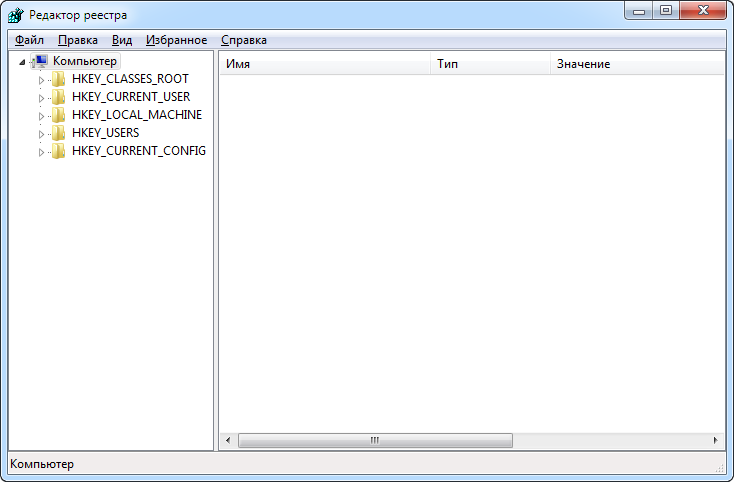
В левой части окна редактора представлена древовидная структура каталогов, а в правой их содержимое. В реестре есть пять базовых разделов (кустов) служащих для определенных задач.
HKEY_USERS (HKU) — хранит настройки всех профилей пользователей имеющихся в компьютере.
HKEY_LOCAL_MACHINE (HKLM) — служит для сохранения параметров конфигурации для всего компьютера.
HKEY_CURRENT_CONFIG (HKCC) — хранит перечень устройств, использующихся при загрузке компьютера.
HKEY_CURRENT_USER (HKCU) — является подразделом HKEY_USERS и отвечает за сохранение всех настроек учетной записи пользователя, который сейчас загружен в Windows.
HKEY_CLASSES_ROOT (HKCR) — хранит информацию обо всех зарегистрированных в операционной системе типах файлов и их ассоциациях с программами. Включает в себя данные из подразделов HKEY_LOCAL_MACHINE\Software\Classes и HKEY_CURRENT_USER\Software\Classes.
Если слева от значка папки в редакторе реестра есть плюс или треугольник значит, она имеет вложенные папки и достаточно щелкнуть по значку, чтобы раскрыть ее. Чтобы выполнить действие с каким-либо значением, необходимо выбрать его в правой части окна и щелкнуть по нему правой кнопкой мыши. Откроется контекстное меню, в котором выбираете нужный пункт. Внешний вид диалоговых окон будет немного отличаться в зависимости от типа выбранной записи.
Чтобы создать новую запись, щелкаете правой кнопкой мыши на свободном месте и в появившемся меню выбираете нужный тип параметра, а затем вводите его имя и значение. Точно также создаются новые разделы в реестре, только он отобразится в левой части окна редактора. Помимо создания и редактирования параметров реестра, их можно удалять, экспортировать, импортировать.
Экспорт части или всего реестра крайне полезная возможность. Перед каждым внесением в него изменений, рекомендуется экспортировать нужную ветвь, чтобы иметь возможность в случае проблем сделать откат. Проблема может проявиться не сразу, а через несколько дней будет тяжело все восстановить по памяти. Еще один пункт в меню называется «Копировать имя раздела», он очень пригодится, чтобы быстро получить в буфер обмена полный путь до этого раздела и вставить, например на форуме в интернете.
Найти нужный параметр бывает нелегко, особенно если надо найти все записи в реестре относящиеся к определенной программе. На помощь приход встроенный поиск в редакторе реестра. Выбираем в верхнем меню пункт «Правка» ⇒ «Найти» или воспользуемся комбинацией клавиш Ctrl+F и вводим поисковый запрос. Таким способом можно решить проблему с установкой антивируса описанную выше, только искать нужно все возможные варианты, например название программы, производитель, имя исполняемого файла и так далее.
Возможно вы уже заметили, что добраться до нужного раздела бывает не так просто, да и встроенный поиск довольно примитивен. Расширить функциональность можно с помощью дополнительных программ, об одной из которых рассказано здесь.
Однако далеко не все разделы реестра можно без проблем отредактировать. При попытке редактирования некоторых разделов будет предупреждение о недоставке прав. Чтобы решить эту проблему, щелкаем правой кнопкой мыши по редактируемому разделу в левой части окна и выбираем пункт «Разрешения». В открывшемся окне выбираем свою учетную запись и даем ей необходимые права.
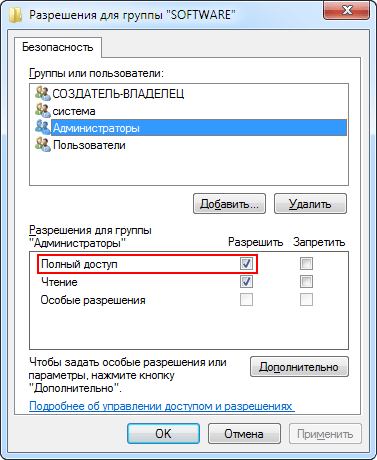
В некоторых случаях вы не сможете изменить права доступа к разделу. Причина кроется во владельце данного раздела реестра. Щелкните по кнопке «Дополнительно», перейдите на вкладку «Владелец» выделите свою учетную запись, отметьте чекбокс «Заменить владельца подконтейнеров и объектов» и нажмите OK. Теперь вы стали владельцем данного раздела и можете дать себе полные права.
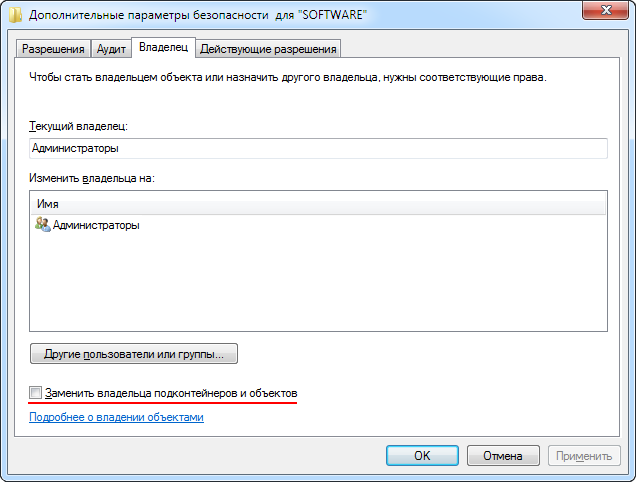
Если прежним владельцем раздела были «Система» или «TrustedInstaller» после внесения изменений в реестр настоятельно рекомендуется вернуть их прежних владельцев, иначе возможны различные глюки в работе системы.
Второй распространенный способ редактирования реестра основан на использовании REG-файлов. Возможно, вы уже познакомились с ними, если пробовали операции экспорта и импорта в редакторе реестра Windows. Во время экспортирования ветки реестра на жестком диске создается файл с расширением «.reg», которые можно использовать как бэкап, так и для переноса настроек на другой компьютер.
Чтобы внести изменения в реестр содержащиеся в таком файле, можно воспользоваться пунктом «Импортировать» в редакторе реестра или просто запустить данный файл. Создавать и редактировать REG-файлы можно в простом блокноте, но описание их синтаксиса выходит за рамки данной статьи.
Пользователям 64-разрядных версий Windows стоит помнить, что в редакторе реестра отображаются 64-битные ключи реестра, а 32-битные ключи находятся в HKEY_LOCAL_MACHINE\SOFTWARE\Wow6432Node. Так же можно запустить 32-битный редактор реестра Windows находящийся в папке C:\Windows\SysWOW64 или выполнить команду «%systemroot%\syswow64\regedit».
Данной информации вполне достаточно, чтобы иметь представление, что такое реестр в Windows, зачем он нужен, а так же уметь выполнять простейшие действия по редактированию реестра. Теперь даже неопытный пользователь сможет самостоятельно внести требуемые изменения.

Поделиться понравившейся статьей: