Съёмные носители на данный момент также известны как портативные компьютеры, ноутбуки, с точки зрения хранения на них информации, но помимо популярности эти носители очень компактны, на них проще хранить данные, передавать. Важная информация с таких носителей никуда не денется и используя компактную маленькую флэшку вы можете передавать важную информацию, различные файлы, видеозаписи.
Но у флэшки и других носителей данных есть свои минусы, хоть они менее существенны и убедительны чем преимущества, но всё же, они есть. Это вероятность случайного форматирования, потеря информации из-за вирусных программ, такие моменты случаются редко, но они из-за своей непредсказуемости вносят очень сильное разочарование, особенно если файлы и информация хранящаяся на них была ценной.
Эти два недостатка решают многие программисты путём создания различных программ, так называемых утилит, эти программы помогают разобраться, как восстановить жесткий диск, таких программ и утилит на данный момент собралось едва ли с десяток.
Рассмотрим детально самые популярные и лучшие, по мнению людей их использующих, программы для восстановления информации: Hetman Partition Recovery, R-Studio и Recuva.
R-Studio
Приступим к анализированию программы R-Studio выпущенной компанией R-TT, это профессиональная программа по восстановлению данных. В этот софт входит комплект утилит, служащих для восстановления информации с CD, DVD дисков, жёстких дисков, флэшек, переносных жёстких дисков, даже позволяет восстанавливать файлы, которые исчезли с корзины из-за различных вирусных атак, либо сбоя в системе.
Программа функционирует со всеми необходимыми операционными системами: Windows 7, XP, Vista, Windows 8. «Весит» немного , а это в свою очередь предоставляет возможность работы с ней на слабых, старых компьютерах.
Проверим функционирование программы, запустим её на случайно отформатированной флэшке, на которой была важная для нас информация, файлы, а также лицензионная версия одной программы.
После использования программы в глаза в первую очередь бросается сложный, запутанный установщик, который обычному юзеру может показаться слишком сложным и отпугивающим. Запустили утилиту и видим рабочее поле, разбитое на 2 части, в одной отображается функционал системы, характеристики, в другой все подключённые, работающие носители информации.
Выбираем нужный нам носитель, кликаем один раз на него, в одной части мы увидим характеристики самого носителя, но опять же для обычного пользователя всё это будет не понятным, поэтому далее разберёмся, как надо действовать, чтобы вернуть информацию, файлы. В верхней части окна, где находятся вкладки, ищем ячейку «Восстановить», при клике на которую появляется такое сообщение:
Выбираем место, в которое сохранятся наши восстанавливаемые файлы и информация, ждём 7 минут, не отвлекаемся на сообщения и уведомления, которые делает программа, и после семиминутного ожидания идём смотреть на итоговый результат.
На скриншоте показано сколько папок восстановила программа и только в одной из них «Root» вся информация и файлы необходимые нам. Несмотря на довольно странное восстановление папок и довольно непонятные уведомления и сообщения, а также длительное ожидание программа справилась и восстановила все, что нам было нужно.
Recuva
Recuva от создателей Piriform Ltd — приложение, позволяющая восстанавливать файлы, которые были удалены с жёстких дисков, флэшек, переносных жёстких дисков. К преимуществам данной программы стоит отнести небольшой объём занимаемой информации, а также сопоставимость с работой в самых популярных системах: Windows 7, Windows 8, Windows XP, Windows 10, Windows Vista.
Перейдём к установке программы и к оценке работоспособности. При установке мы выявили сразу несколько недостатков: медленная раздражающая установка, выбранный автоматически английский язык, который тяжело меняется на русский после запуска программы. Но мы разобрались с этой проблемой, привели в действие программу на русском языке.
Запустили программу, появился мастер, предлагающий выбрать тип файлов для восстановления.
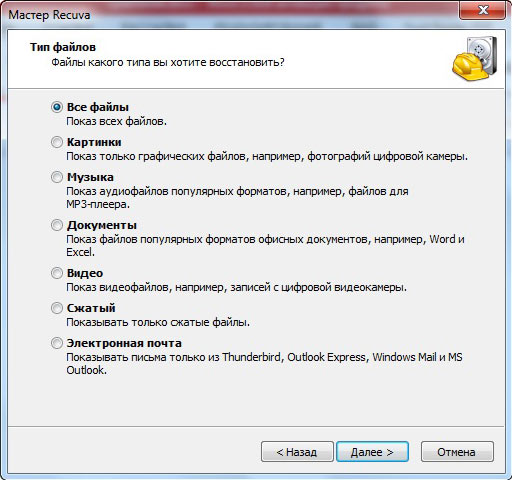
Выбираем «Все типы файлов» кликаем «Далее». Затем помощник требует указать место, где располагались файлы, необходимые для восстановления.

Нажимаем «На карте памяти».
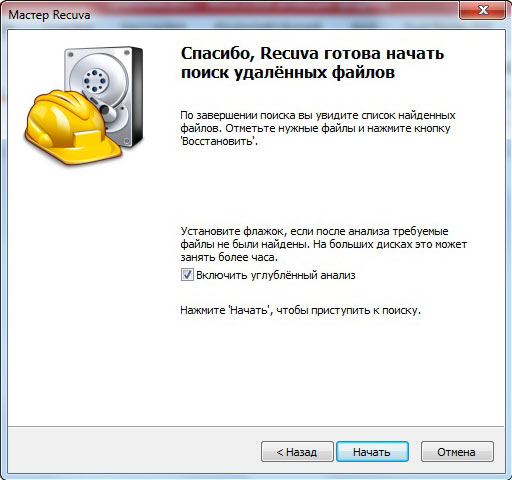
Отмечаем «Включить углубленный анализ», это позволит программе провести глобальный поиск. Глобальный поиск проходит довольно долго, поэтому здесь нужно набраться терпения.

По окончании поиска, мы видим окно, отображающее удалённые файлы.
Отмечаем галочками все файлы, которые названы также, как и до удаления. Это позволяет отделить файлы, которые нужно восстановить, от остальных.
Кликаем на «Восстановить», затем мастер попросит указать место для сохранения восстановленных файлов. За процессом восстановления можно следить в таком окошке.
Стоит заметить, что восстановление файлов в Recuva проходит дольше чем в R-Studio. Восстанавливались файлы достаточно долго около
В нём можно найти различную информацию: время затраченное на восстановление, файлы которые не удалось восстановить. Последний момент является существенным недостатком программы в отличии от предыдущей, которая смогла восстановить всю необходимую информацию. Также можно найти в папке с восстановленными файлами, не только файлы, которые нам нужно было восстановить, а также различные архивы и файлы, появившиеся непонятно откуда и зачем.
Подводя итог можно сказать, что данной программой пользоваться несколько проще, чем предыдущей, однако разобраться в файлах и архивах, которые лежат в финальной папке будет довольно сложно.
Hetman Partition Recovery
Hetman Partition Recovery созданный Hetman Software, программа служит для восстановления информации, файлов с жёстких дисков, флэшек, переносных дисков, microSD, различные SD карты.
К преимуществам стоит отнести небольшой размер занимаемой памяти, быструю установку, а также возможность работы с самыми популярными операционными системами Windows и различными файловыми системами. Программа действительно очень быстро устанавливается, а также что немаловажно язык по умолчанию был русский.
После запуска программы, появляется окно «Мастер восстановления», которое значительно упрощает процесс поиска для новичков. «Мастер восстановления» показывает все типы дисков, носители информации, работающие на компьютере.
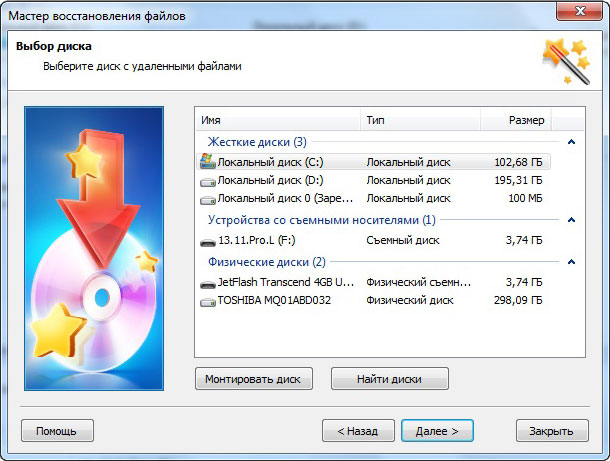
Выбираем HD-SSD и тип «Полный анализ». Поиск файлов показан на скрине ниже.
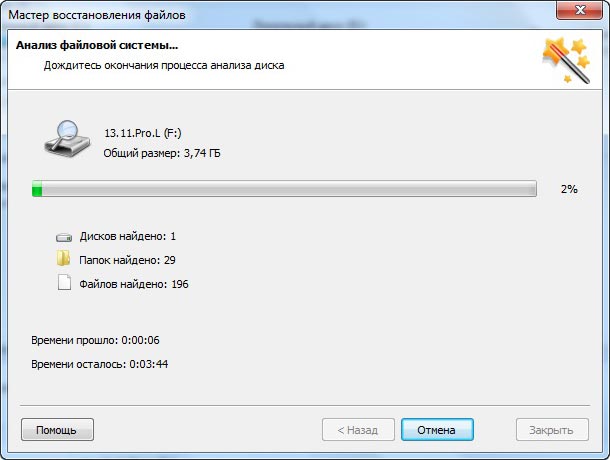
Поиск закончился и перед нами рабочее поле программы.
Файлы в рабочем поле расположены также как на переносном устройстве. Выделяем все файлы, необходимые для восстановления и переносим их в правый нижний угол экрана, в «Список восстановления». Кликаем «Восстановить», выбираем «путь восстановления» на жёсткий диск, и ждём окончания.
Hetman установил все необходимые нам файлы и данные, но стоит отметь, что имена файлов несколько отличаются от исходных названий файлов.
Сравнение программ
Параметрами сравнения у нас будут следующие:
- Скорость работы
- Интерфейс
- Качество поиска
- Удобство использования обычным пользователем
Скорость работы: Hetman (8 из 10), Recuva (3 из 10), R-Studio (6 из 10)
Интерфейс: Hetman (9 из 10), Recuva (8 из 10), R-Studio (5 из 10)
Качество поиска: Hetman (9 из 10), Recuva (8 из 10), R-Studio (9 из 10)
Удобство использования обычным пользователем: Hetman (9 из 10), Recuva (4 из 10), R-Studio (3 из 10)
Итог: проанализировав все три программы, можно выделить Hetman Partition Recovery как наиболее эффективную и качественную утилиту, но в целом у каждой утилиты есть свои плюсы и минусы.
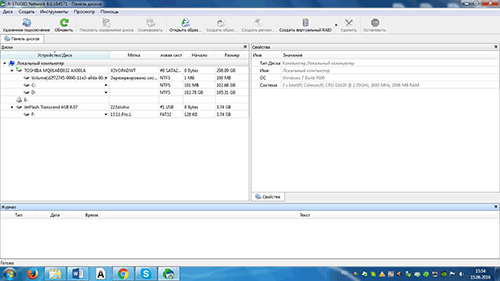
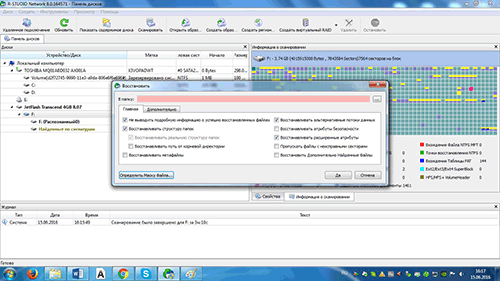
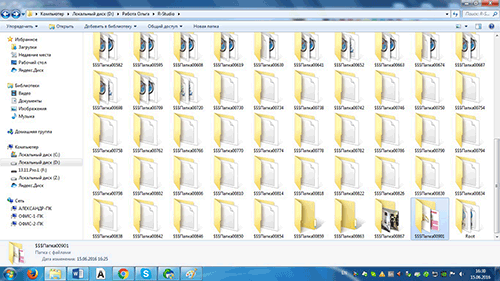
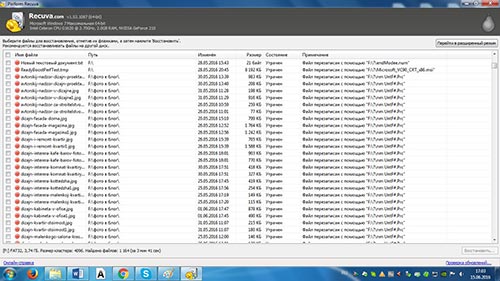
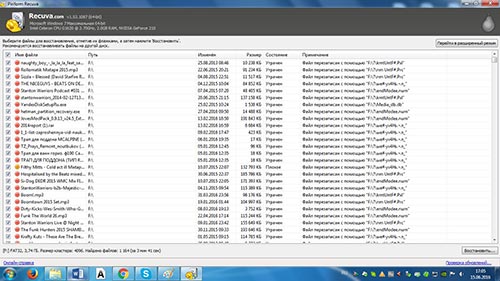
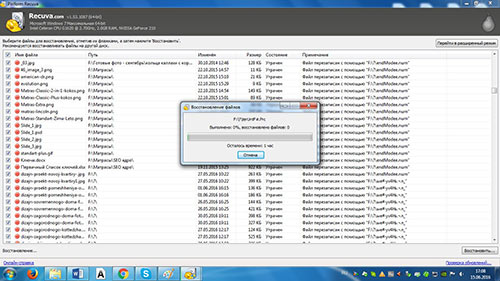
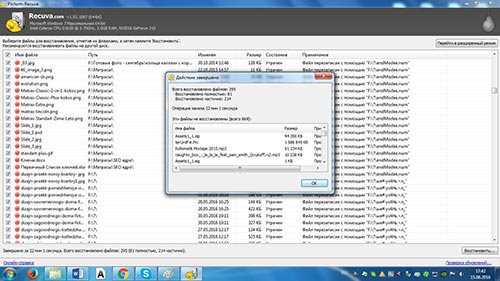
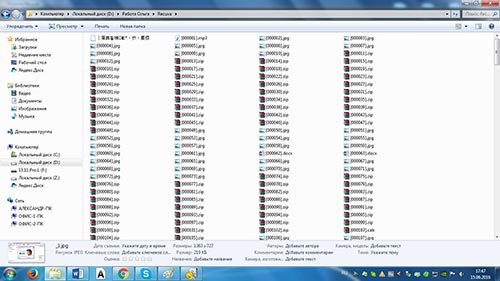
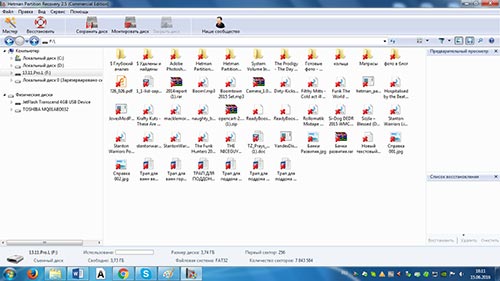
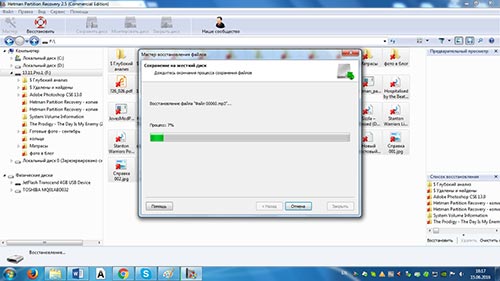
Поделиться понравившейся статьей: