Современные браузеры используют систему профилей в своей работе. Это значит, что все пользовательские данные такие как настройки, установленные плагины, закладки, история посещений, сохраненные пароли, cookies и так далее хранятся отдельно от файлов самой программы и могут быть сохранены или перенесены на другой компьютер.
Так же это значит, что на одном компьютере можно иметь одновременно несколько профилей Mozilla Firefox и переключаться между ними по мере необходимости. В целом это похоже на учетные записи в Windows, только браузер не пишет в явном виде какой именно профиль он в данный момент времени использует и поэтому многие начинающие пользователи компьютера могут даже не догадываться о существовании системы профилей.
Возникает закономерный вопрос, зачем нужно иметь несколько профилей Firefox на одном компьютере? Здесь есть множество вариантов. Допустим одним компьютером пользуется вся семья, и чтобы не мешать друг другу логично использовать разные учетные записи Windows. Однако есть семьи где почему-то идут сложным путем, и все пользуются одной учетной записью, а, чтобы не мешать друг другу в интернете за каждым членом семьи закреплен свой браузер.
Муж допустим пользуется Firefox, жена Chrome, а ребенку достался Internet Explorer. Такое действительно встречается. Если оставаться в рамках одной учетной записи Windows, то создание каждому члену семьи персонального профиля в файрфоксе решит проблему распределение браузеров и все будут в одинаковых условиях.
Однако более жизненным будет вариант, когда разными профилями Firefox пользуется один человек, но для разных задач. Не секрет, что расширить функциональность можно с помощью плагинов, в тоже время слишком большое их количество может заметно замедлять работу браузера и даже приводит к падениям. К тому же далеко не всеми из них мы пользуемся постоянно.
В этом случае, можно создать несколько профилей firefox под определенную группу задач установив нужные расширения, настроив оптимальным образом и переключаться между ними по мере необходимости. Например, обычный профиль и отдельный профиль для веб разработки или работы в режиме повышенной анонимности. Ведь для разных задач могут пригодиться не только разные плагины, но и другие настройки. Тут все зависит от потребностей конкретного пользователя. Еще можно сделать гостевой профиль, чтобы знакомые попросившие воспользоваться вашим компьютером умышленно или случайно не узнали ваши секреты, о которых вы не желаете распространяться.
Управление профилями в Firefox
В момент установки браузера Firefox на компьютер происходит автоматическое создание профиля по умолчанию, который используется в дальнейшем. Он имеет имя default. Профиль представляет собой набор файлов, хранящийся в папке профиля firefox. Все остальные профили создаются уже непосредственно самими пользователями.
Где хранится профиль Firefox
Как уже упоминалось, пользовательские настройки отделены от файлов самой программы и хранятся в другом месте. Для хранения профиля Mozilla Firefox используется папка имя которой состоит из случайного набора букв и цифр английского алфавита затем идет точка и следом уже само название профиля, например, rc1a794e.default. Для каждого профиля используется отдельная папка. Их место расположение по умолчанию зависит от операционной системы.
Windows XP и 2000
"C:\Documents and Settings\имя пользователя\Application Data\Mozilla\Firefox\Profiles"
Windows Vista, 7, 8, 10
"C:\Users\имя пользователя\AppData\Roaming\Mozilla\Firefox\Profiles"
Linux
~/.mozilla/firefox/
MAC OS
~/Library/Mozilla/Firefox/Profiles/ или ~/Library/Application Support/Firefox/Profiles/
Некоторые папки в пути по умолчанию являются скрытыми, чтобы их увидеть нужно включить в настройках проводника показывать скрытые файлы. Альтернативным вариантом для windows будет просто вставить в адресную строку Проводника строчку %APPDATA%\Mozilla\Firefox\Profiles нажать Enter и вы сразу попадете в нужную папку.
Что делать, если вы не можете найти папку с профилем в указанных местах? На самом деле Firefox предоставляет графический интерфейс для управления профилями. Просто наберите в адресной строке браузера about:profiles и нажмите Enter. Загрузится страница, содержащая основную информацию о имеющихся профилях.
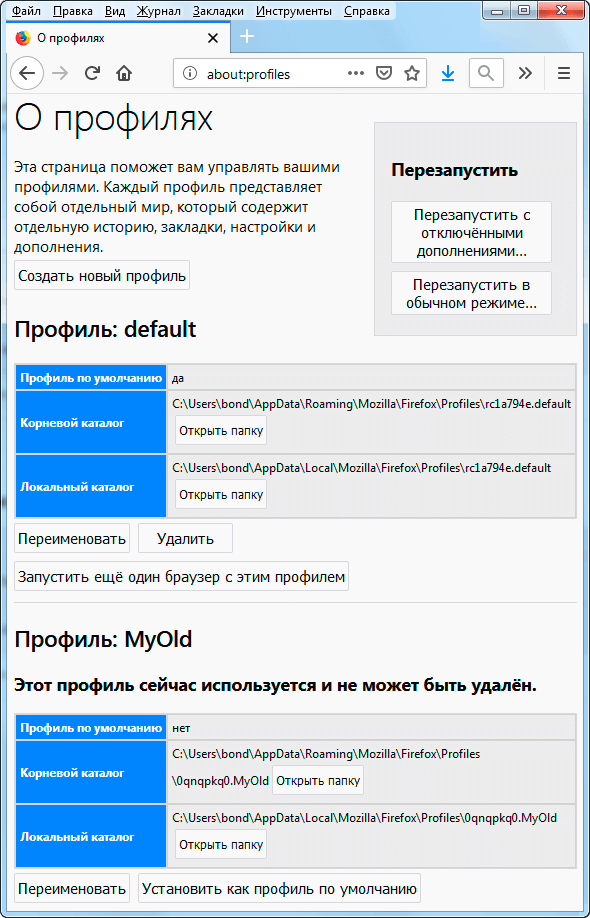
Здесь можно посмотреть какой профиль файрфокс сейчас используется, какой является профилем по умолчанию, узнать местоположение папки профиля (корневой каталог) и перейти в нее одним щелчком мыши, переименовать или удалить профиль, а также создать новый профиль Firefox. Кроме того, можно запустить новое окно браузера с другим профилем.
Когда вы запускаете Firefox, то он сразу загружается с профилем по умолчанию. Такой вариант может не всех устраивать, но его можно изменить с помощью профиль менеджера Firefox. Для этого открываем командную строку и вводим следующую команду
"C:\Program Files\Mozilla Firefox\firefox.exe" -ProfileManager
естественно поменяв путь к исполняемому файлу на свой в случае, если он у вас отличается и не забудьте про кавычки, если в пути есть пробелы. Так же можно нажать комбинацию клавиш WIN+R и вставить команду туда. Ключ -ProfileManager говорит, что нужно запустить менеджер профилей Firefox.
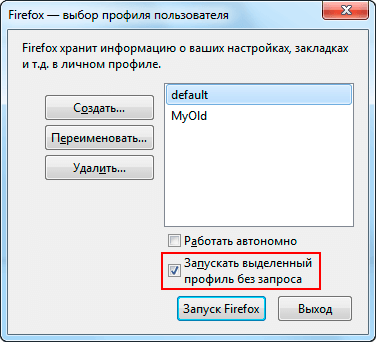
Здесь нас интересует чекбокс «Запускать выделенный профиль без запроса». Если ее снять, то при запуске Firefox каждый раз будет сначала появляться это окно профиль менеджера, где можно будет выбрать нужный профиль и затем нажать кнопку «Запуск Firefox».
Все это здорово, но переключаться между профилями получается несколько не удобно, слишком много действий нужно выполнить. Может можно это как-то упростить? Конечно можно, модифицируем команду следующим образом
"C:\Program Files\Mozilla Firefox\firefox.exe" -P "profile_name" -no-remote
где, -P "profile_name" указывает на запуск конкретного профиля, вместо profile_name пишем в кавычках его имя
-no-remote разрешает одновременную работу нескольких профилей в разных окнах
Для примера со скриншота выше команды будут выглядеть так:
"C:\Program Files\Mozilla Firefox\firefox.exe" -P "default" -no-remote "C:\Program Files\Mozilla Firefox\firefox.exe" -P "MyOld" -no-remote
Чтобы не запускать каждый раз командую строку и вводить нужную команду, проще один раз создать ярлыки для запуска каждого профиля на рабочем столе, можно задать комбинацию горячих клавиш для быстрого запуска.
Того же эффекта можно добиться командой
"C:\Program Files\Mozilla Firefox\firefox.exe" -profile "profile_path" -no-remote
Разница только в том, что здесь указывается путь к папке профиля firefox, а не имя профиля. Еще полезной может оказаться опция -private запускающая браузер в режиме приватного просмотра. Данные опции командной строки применимы не только в Windows, но так же в Linux и Mac OS.
Как перенести Firefox на другой компьютер
Иногда возникает необходимость перенести данные и настройки firefox на другое устройство или сохранить профиль при переустановки операционной системы. Здесь есть два пути, можно воспользоваться аккаунтом Firefox. Смысл сводится к тому, что вы заводите аккаунт и ваш профиль хранится на серверах Mozilla Firefox. Теперь на любом устройстве авторизовавшись в аккаунте вы оказываетесь в своем привычном профиле. Таким образом перенос профиля сводится к синхронизации с сервером на новом устройстве. Эта возможность находится в настройках браузера или введите в адресную строку about:preferences?entrypoint=menubar#sync
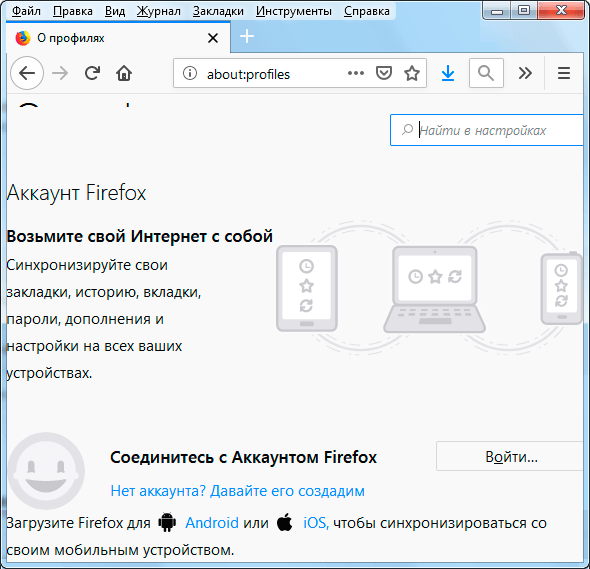
Второй путь предполагает, что аккаунтом Firefox вы не пользуетесь. В таком случае чтобы перенести профиль Firefox на другой компьютер достаточно скопировать папку профиля и сохранить на новом месте. Единственный момент, если просто перенести папку всю папку, то браузер не будет видеть такой профиль. Чтобы все получилось, нужно перенести только содержимое папки вашего профиля в уже существующий профиль с заменой файлов или создать новый профиль штатными средствами, а затем скопировать в него файлы вашего старого профиля firefox.

Поделиться понравившейся статьей: